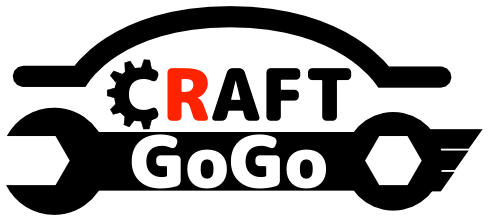3Dプリンタで遊んでみたいけど、とっても高いですよね。数十万円するものなんて私のお小遣いじゃ到底買えません。でも、最近は安い3Dプリンタが増えてきました。Amazonで探したところ、2万円台のCreality Ender-3という3Dプリンタが良さげだったのでポチッと買ってしまいました。値段の割には精度が良く、買って正解でした!3Dプリンタで手頃に遊んでみたい方は、是非Ender-3を購入してみて下さい。そんなEnder-3のレビューと使い方を紹介します。
Ender-3を選んだ理由
”https://www.creality3dofficial.com/ja/products/official-creality-ender-3-3d-printer″私が以前参加した市の3Dプリンタ講習会で使用したmakerbot製REPLICATOR +の仕様に極力近く、極力安く、極力評価が高かったEnder-3を選びました。Ender-3はアメリカの3Dプリンター専門メディア「All3DP」で2020年 Best 3D Printer Under $200を獲得しています。REPLICATOR +との仕様比較が以下表です。便利機能は無いものの、プリント性能は仕様面で劣っていません。
| 仕様 | CREALITY Ender 3 | Makerbot REPLICATOR + |
|---|---|---|
| 価格(2021年4月) | 2.6万円 | 38万円 |
| 造形方式 | FDM (熱溶解積層法方式) | FDM (熱溶解積層法方式) |
| マシンサイズ | 440 × 410 × 465 mm | 528 × 441 × 410mm |
| 印刷サイズ | 220 × 220 × 250 mm | 295 × 195 × 160mm |
| 積層ピッチ | 0.1 mm | 0.1mm |
| ノズル径 | 0.4 mm | 0.4 mm |
| 対応フィラメント | 1.75 mm PLA / ABS / TPU | 1.75 mm PLA / Tough PLA |
| ビルドプレート | PVC | ポリカーボネイト |
| インターフェース | micro SD | USB、Ethernet、Wi-Fi |
| その他特徴 | ー | オンボードカメラ Mobileアプリ |
外観
組み立て後の外観です。フレーム剥き出しでデザイン性は皆無です。

ディスプレイとコントローラです。ダイヤルを回して選択し、ダイヤルを押すと決定です。ダイヤル押すのはやや重く、もう少し軽い方が操作しやすいです。

エクストルーダー(フィラメント押し出し)部です。

ノズル部です。

3Dプリント方法
Ender-3の準備、3Dプリント方法について解説します。3Dプリント完了までの流れは次の通りです。
- STLファイル形式の3Dモデルを準備。
- STLファイルをCuraで開き、3Dプリント条件を設定し、G-Codeを出力。
- フィラメントをノズルに供給
- ベッド高さの調整
- ノズル、ヒートベッドの予熱
- G-CodeをEnder-3に読み込み、3Dプリント開始
- ベッドから印刷物を取り剥がし
STLファイル形式の3Dモデル準備
3Dモデルを作るには、3D CADソフトが必要です。通常は、FreeCAD等の3D CADを使用して3Dモデルを作ります。今回はあるユーザーが既に作成したモデルを使わせてもらうことにします。3Dプリンタの精度をベンチマークするので有名なタグボートモデル「#3DBenchy」です。このモデルは、Makerbot社が運営しているデジタルデザイン共有サイトThingiverseから無料でダウンロードすることが出来ます。ダウンロードすると「_3DBenchy.stl」というファイルがあるので、これを使用します。
_3DBenchy.stl

CuraによるG-codeファイルの作成
スライサーソフトはUltimaker Curaを使います。Ender-3に付属のmicroSDカードには、Cura 3.0.2が保存してありましたが、最新バージョンをHPからダウンロードしました。
プリンターの追加
Curaを起動したらまずプリンターを追加します。非ネットワークプリンターの追加タブをクリックし、Creality3D > Creality CR-10を選択、プリンター名を「Creality Ender-3」に変更し、追加ボタンを押します。
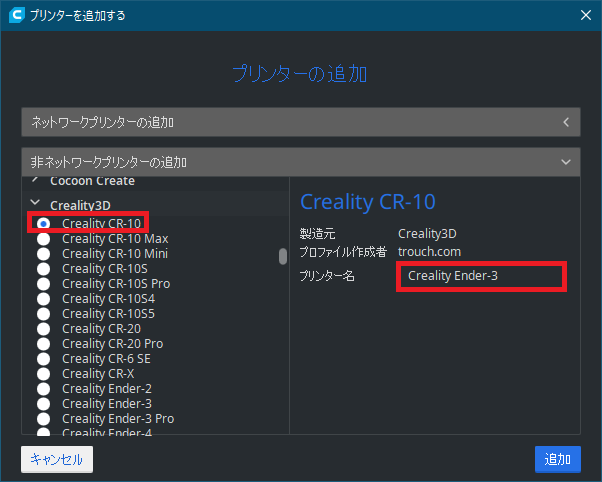
次にプリンターの設定をするタブが表示されますので、Ender-3の印刷サイズ仕様通り、X(幅)を220mm、Y(奥行き)を220mm、Z(高さ)を250mmに設定します。
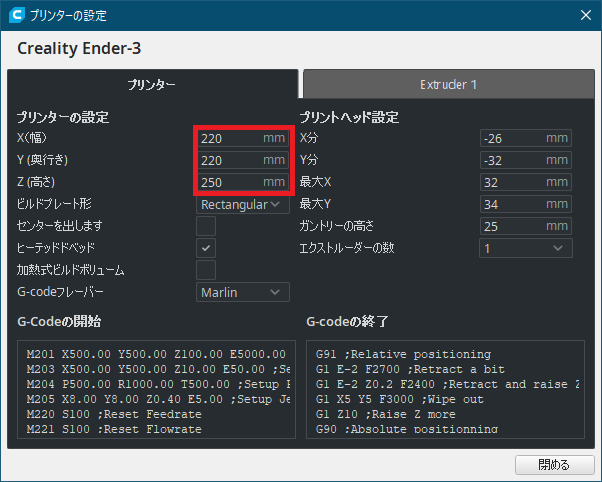
プリンターの追加はこれで完了です。
プリントサイズ、位置設定
次にダウンロードした「_3DBenchy.stl」ファイルを開き、プリント設定していきます。ファイルを開くとタグボートのモデルが表示されます。
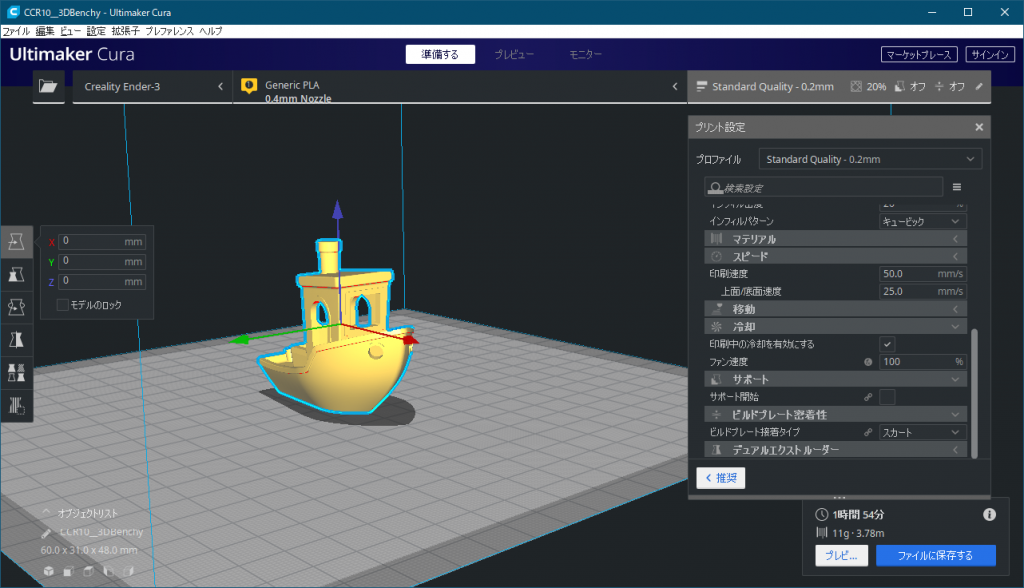
プリント設定のパラメータはデフォルトのままです。どう設定したらもっと印刷精度が向上するか勉強中です。
フィラメントをノズルに供給
フィラメントをノズルに供給するために、コントローラーを操作して80°に温めます。
エクストルーダーのボタンを押しながら、フィラメントを押し込んでいきます。フィラメントがノズル部に到達し、更に押し込んで行きます。しっかりとノズルが温まっていれば、フィラメントが溶け、ノズル先端からフィラメントが飛び出してきます。飛び出し過ぎたフィラメントをニッパーなどでカットして、フィラメント準備は完了です。
ベッド高さの調整
コントローラーのダイヤルを操作し、Prepare → Auto Home をクリックします。ノズルがベッドの左前に移動します。Prepare → Disable Steppers をクリックし、モーターのロックを解除することで、手動でノズル、ベッドが動かせるようになります。
ノズルをベッドの4隅それぞれに移動して、ベッドの高さを調整します。ベッド下のノブを回すと高さが調整できます。ノズルとベッドが接触するかしないかの高さに調整します。普通紙を間に挟み、紙に傷が付く隙間が適正高さです。
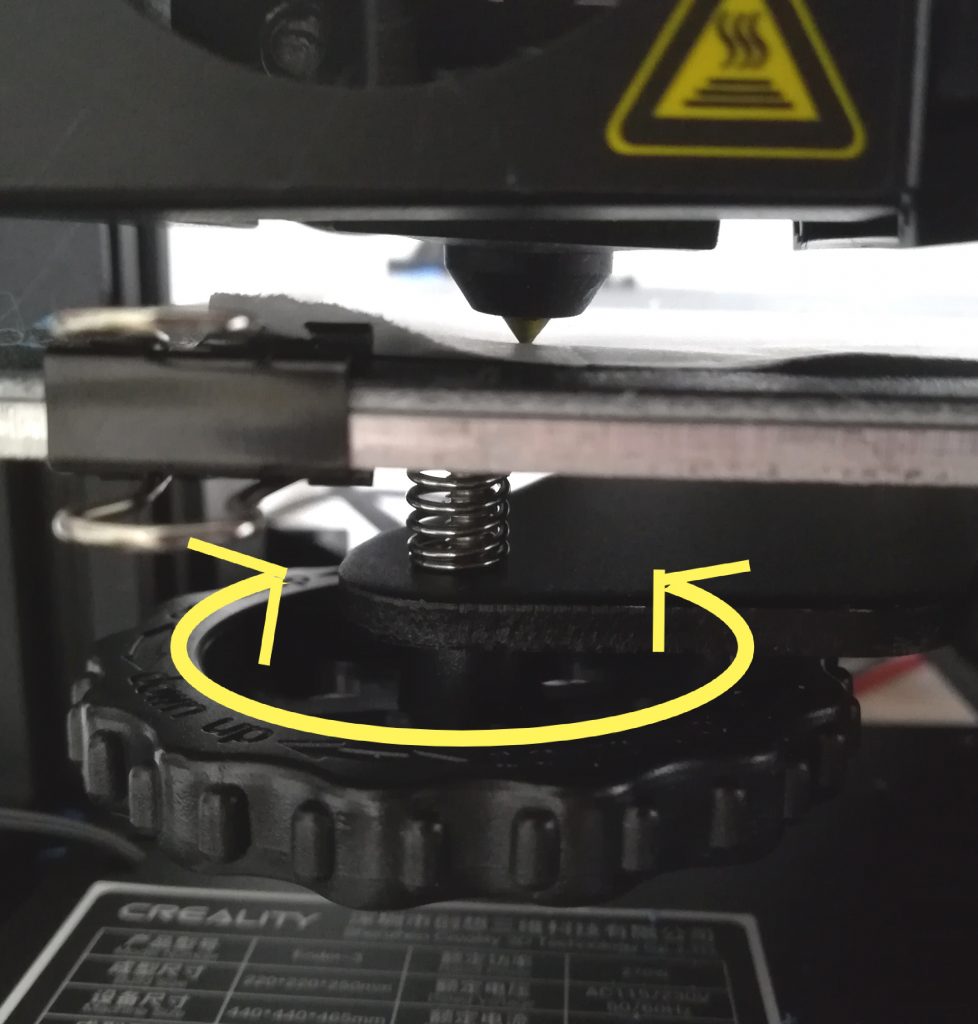
ノズル、ヒートベッドの予熱
Prepare → Preheat PLA をクリックし、ノズル、ヒートベッドを予熱します。プリント実行時に自動的に予熱されるので、この工程は飛ばしても問題ないです。
ディスプレイには、ノズル温度、ヒートベッド温度が表示されます。上段が目標温度、下段が実温度です。

3Dプリント開始
gcodeファイルを保存したmicroSDカードをEnder-3に挿入します。Print from SD > xxx.gcode をクリックするとプリントが開始します。ディスプレイには進捗度が表示されますので100%になるまで待ちます。
ベッドから印刷物を取り剥がし
印刷が完了したら、付属のスクレーパーで印刷物をベッドから剥がします。
プリント精度レビュー
タグボードモデルを印刷した結果が下の写真になります。

レイヤー高さ設定違いを比較しました。左が0.28mm(Low Quality)、右が0.12mm(Super Quality)です。左の方が積層線が目立つのが分かります。


3DBenchyは、各部寸法を計測することで、3Dプリンタ精度をベンチマークすることが出来ます。ノギスで各部寸法(ここのホームページで確認できます)を測りました。

下表が各部寸法を計測した結果になります。概ね±0.1mm以内の精度に収まっています。

2万円台の格安3Dプリンタですが、中々の精度ではないでしょうか!レイヤー高さによって寸法精度はあまり影響ないです。見た目の影響が大きいです。特別なプリント設定や3Dプリンタの調整はしていなく、Curaのデフォルト設定のままプリントしました。プリント設定や3Dプリンタの調整で、もっと精度が上がるポテンシャルがあると思います。Ender-3はオープンソースハードウェアなので、今後色々いじっていきたいです。
まとめ
今回は、2万円台で買えるCreality Ender-3という3Dプリンタの使い方とプリント精度レビューをお届けしました。他の3Dプリンタと比較したわけではないですが、3Dプリンタ初心者の私にとってプリント精度は十分でお値段以上でした。3Dプリンタで手頃に遊んでみたい方は、是非Ender-3をお勧めします。今後もEnder-3をどんどん使用していき、皆さんに役立つ情報をお届けしたいと思います!