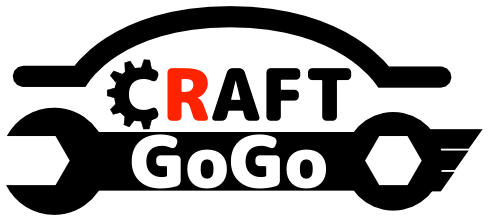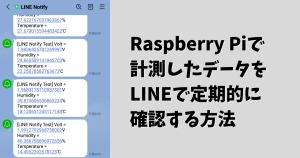写真や音楽ファイルを家庭内で共有し、PC、スマホ、ゲーム機器からアクセスしたいと思いませんか?
また、ノートPCやスマホの紛失、故障に備えて、安全な場所にファイル保存しなきゃと思っていませんか?
今回は、Raspberry Pi + OpenMediaVaultで家族みんながアクセス出来るNASサーバーを構築し、この悩みを解決していきます。
こんな人に読んでもらいたい
・Raspberry Piを使ってネットワークの知識を深めたい人
・クラウドサービスにデータ保存は不安だと思っている人
はじめに
NASを選ぶ理由
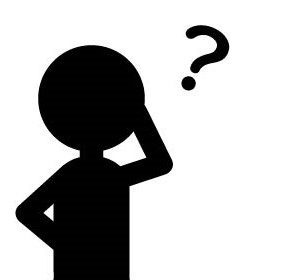
NASとクラウドサービスどちらでファイル保存するのが正解?
結論としては、こっちの方が良いという正解は無いと思います。
私がNASを選ぶ理由はただ1つ、自分の責任でファイル管理出来るということ。
データ消失、流出したとしても、すべて自分の責任です。自分の管理ミスなので諦めが付きます。
それに対してクラウドサービスは人任せなのでデータ消失、流出が心配です。もちろん、大手のGoogle、Microsoftなどで働くスーパー頭の良い人たちが、データ紛失しないようシステム構築、データ流出しないようセキュリティ構築していますので、自分で管理するよりはよっぽど安全・安心だと思います。
でもクラウドサービス会社がデータ保障するのは、お金を払ってくれる人に対してです。誰も無料でデータ保障するほど気前の良い会社はないと思います。Google Photoも始めは無料で容量無制限でしたが、途中から有料に変わりました。
私はクラウドサービスももちろん利用していますが、NASとクラウドサービス両方をうまく活用していくのが良い選択肢でしょう。
Raspberry PiでNAS構築する理由
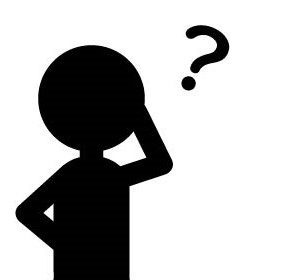
市販のNASを買った方が楽ちんでセキュリティも安心じゃん
まさにその通りです!クラウドサービス同様、スーパー頭の良い人たちがNASを作り、満を持して発売しているものなので、Raspberry Piで構築したNASより安全・安心です。
私がRaspberry PiでNAS構築する理由は次の2つです。
- ネットワーク、セキュリティの知識を深めたいから
- Raspberry Pi 3BとUSB HDDが手元にあったから
準備したもの

- Raspberry Pi 3 Model B(※)
- USB HDD (私は1TBを使用)
- ルーター
システム構成
システム構成は下図のとおりです。
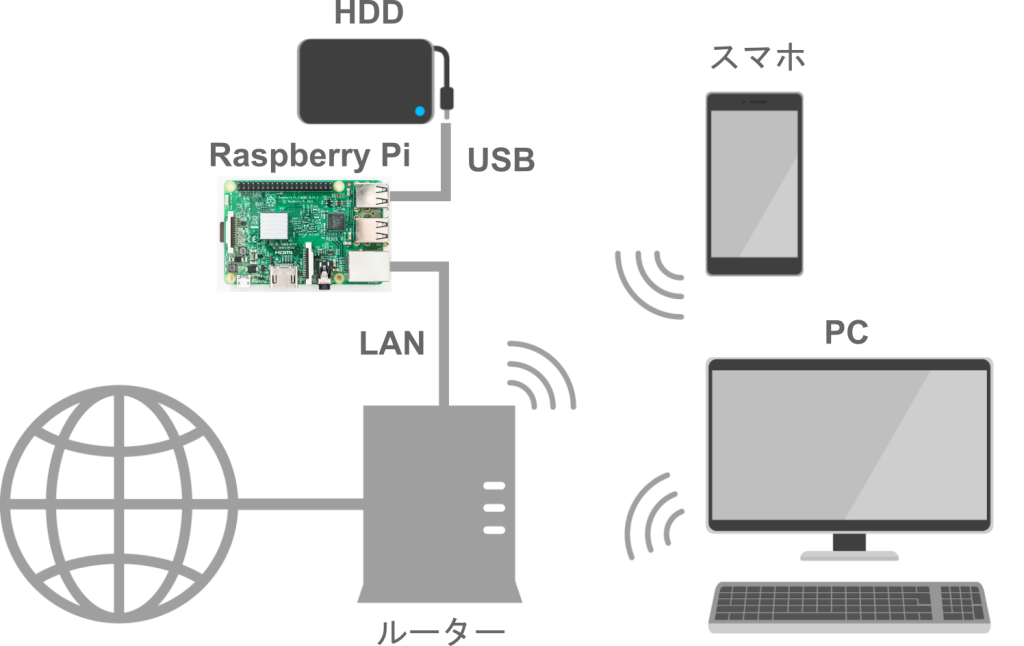
RaspberryとルーターはLANで繋げます。Raspberry PiとHDDはUSBで繋げます。
PCやスマホからルーター→Raspberry Pi経由でHDDにアクセスする構成です。
OpenMediaVaultの設定
インストール
Raspberry PiへのOpenMediaVaultインストール方法はこちらに記載されています。
次のコマンドをターミナル上で打ち込んで下さい。インストールが始まります。
$ cd /opt
$ sudo wget -O - https://github.com/OpenMediaVault-Plugin-Developers/installScript/raw/master/install | sudo bash公式HPにもデスクトップ環境はサポートされていないと書かれています。
Installing OMV with a desktop environment is NOT supported
https://github.com/OpenMediaVault-Plugin-Developers/installScript
初期設定
OpenMediaVaultのインストールが終わったら、Raspberry PiにPCからアクセスしましょう。
Webブラウザでホスト名(デフォルトはhttp://raspberrypi.local/)を入力すると、ログイン画面が現れます。

ユーザー名、パスワードのデフォルトは、
- ユーザー名: admin
- パスワード: openmediavault
です。
ログインしたら初期設定していきましょう。
言語の日本語化
初めは言語の設定です。右上の歯車アイコンから言語 >日本語を選びましょう。英語の方が分かりやすい方は英語で良いです。
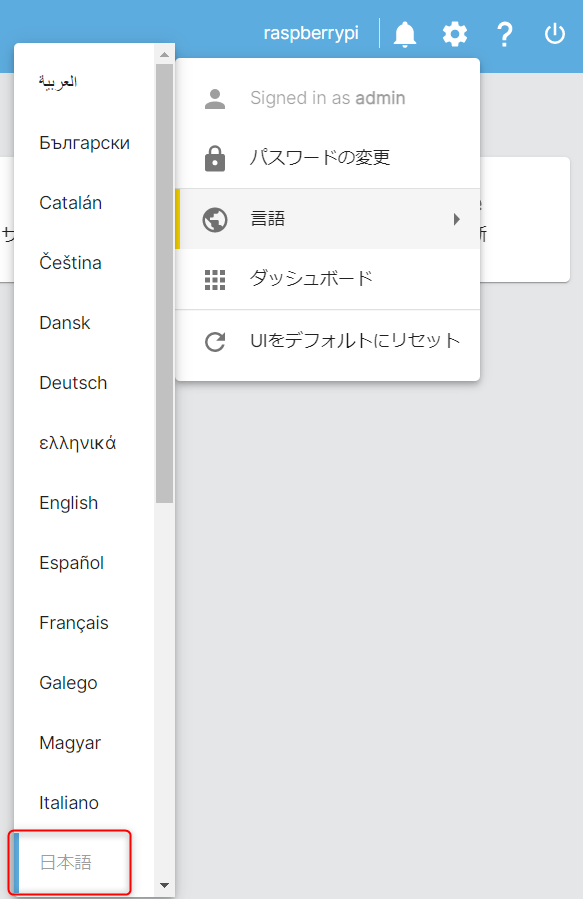
ソフトウェアアップデート
次に最新のソフトウェアにアップデートしましょう。アップデートするソフトウェアが存在する場合は、赤枠が有効になります。下図の場合は、ソフトウェアは最新です。
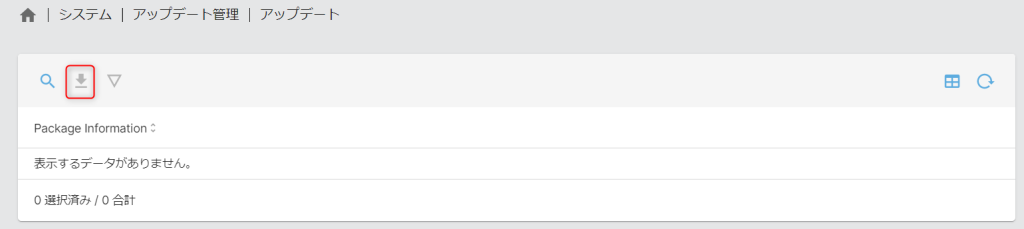
パスワードの変更
セキュリティを強化するために、パスワードをデフォルトから変更しましょう。
言語と同じく右上の歯車アイコンからパスワードの変更を選択し、新しいパスワードを入力します。
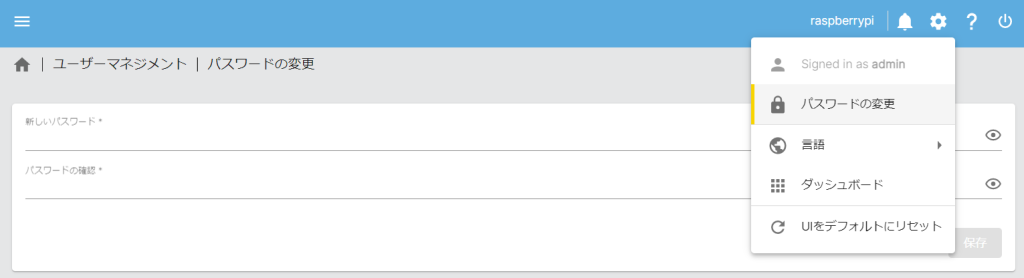
ユーザーSSH有効化
サービス >SSHに移動し、SSHを有効にします。Portはデフォルトで22になっていますが、セキュリティ上、変更しておいた方が良いです。
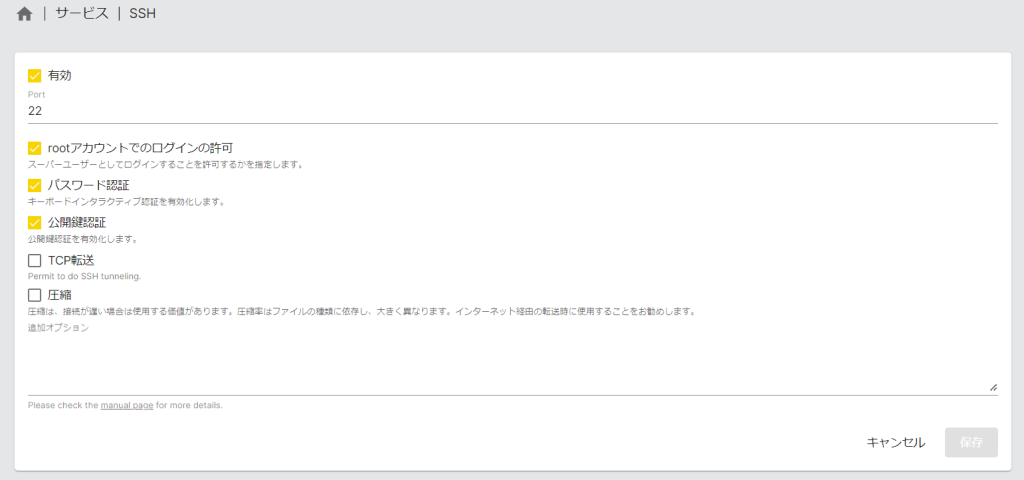
次にユーザーマネジメント > ユーザー に移動して、グループを選択します。
sshのチェックボックスが無効になっているので、有効化します。
これで再びSSH接続が出来るようになります。
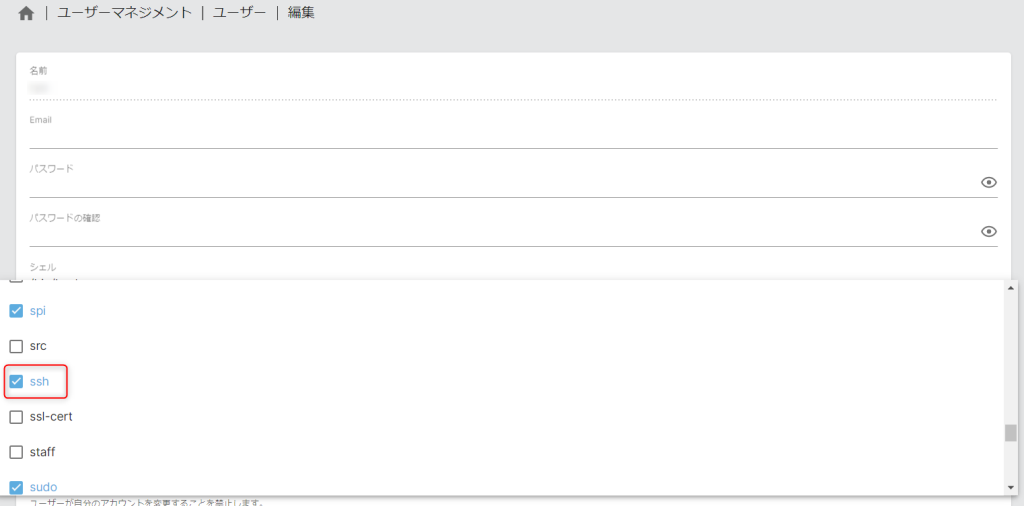
SMB有効化
Windowsからアクセス出来るようSMBを有効化します。
サービス > SMB/CIF > 設定に移動し、有効のチェックボックスをONにして下さい。
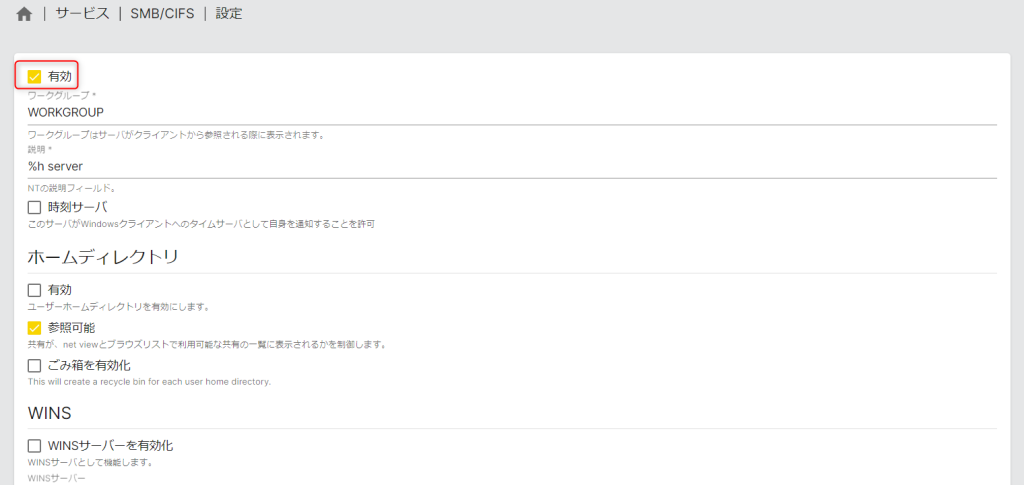
これで最低限の初期設定は完了です。
共有フォルダ設定
HDDのマウント
HDDをext4形式でフォーマットした後、ストレージ > ファイルシステムから、マウントを選択し、HDDをマウントします。

共有フォルダ設定
ストレージ > 共有フォルダ > 作成を選び、共有フォルダの名前を入力します。
ファイルシステムは、先ほどマウントしたHDDを選択します。共有フォルダのパスを指定し、アクセス権限を決めます。
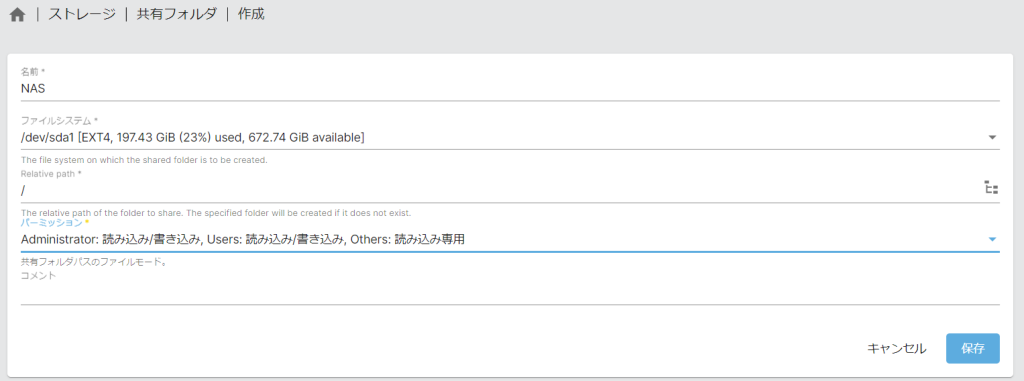
これで、NASにアクセス出来るようになります。
NASサーバーへのアクセス方法
構築したNASにアクセスします。ここでは、Windowsからのアクセス方法について説明します。エクスプローラを開くと、ネットワークにRASPBERRYPIが表示されるはずです。
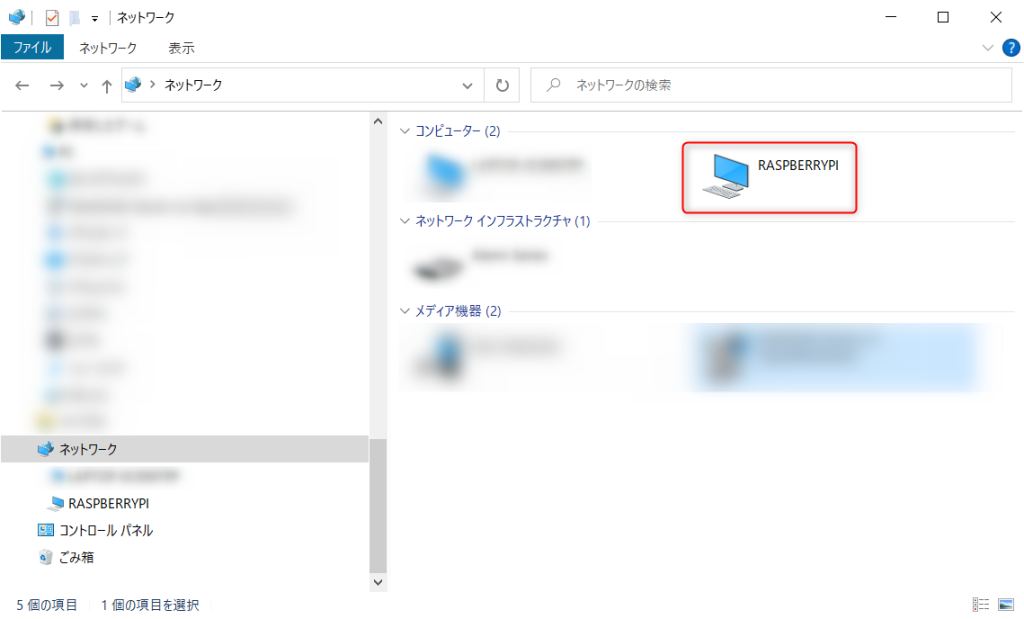
RASPBERRYPIをダブルクリックするとOpenMediaVaultで設定した共有フォルダの名前が表示されます。

Windowsからでなく、スマホやゲーム機器などからもRASPBERRYPIにアクセス出来るか試してみて下さい。
まとめ
Raspberry Pi + OpenMediaVaultで家族みんながアクセス出来るNASサーバーの構築方法を解説しました。
準備したものは、Raspberry PiとUSB HDDの2つです。
NAS構築方法をおさらいすると
- Raspberry PiにOpenMediaVaultをインストール
- OpenMediaVaultの初期設定
- HDDをマウントし、共有フォルダの設定
です。
NAS構築後は、Windowsやスマホなどの機器からNASにアクセス出来るようになります。
気を付けないといけなかったのが、Rasbian OS Liteでないと、OpenMediaVaultをインストール出来なかったことでした。また、OpenMediaVaultインストール後は、ユーザーがSSH接続出来なくなり、有効化しないといけなかったことです。
NASを構築したことにより、写真や音楽ファイルを家庭内で共有し、PC、スマホ、ゲーム機器からこれらのファイルにアクセス出来るようになりましたね。
また、NASに保存しておけば、ノートPCやスマホを紛失した場合でもファイルが残って安全です。
NASを自分で構築するのは大変ですが、Raspberry Piを使ってネットワークの知識を深めたい人、クラウドサービスにデータ保存は不安だと思っている人は是非試してみて下さい。
以上、最後までお読み頂きありがとうございました。