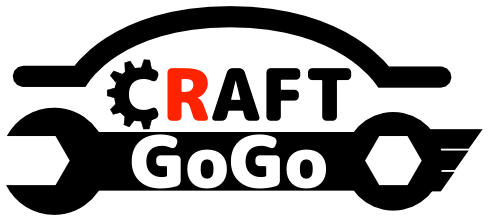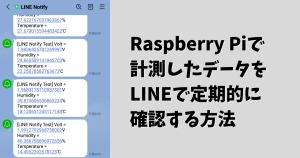家族の音楽、写真、動画ファイルが各個人のPC、スマホにばらばらに保管されていて、いざ音楽を聴いたり、写真、動画を見たいというときに面倒なことありませんか?
前回の記事では、Raspberry PiとOpenMediaVaultでPCやスマホからアクセス出来るNASサーバーを構築しました。
今回は、更にOpenMediaVaultにDLNAサーバープラグインを追加して、PC、スマホだけでなく、テレビ、ゲーム機器などからもNASサーバーにアクセスする方法を解説していきます。
私は、これによってPS3(PS5時代に古くてごめんなさい)からNASサーバーにアクセスしています。家族で撮った写真や動画をテレビの大画面で見ることが出来て、大変便利です!
こんな人に読んでもらいたい
- ネットワークの知識を深めたい人
- Raspberry PiでNAS構築している人
システム構成
準備するもの
- Raspberry Pi 3 Model B (OpenMediaVaultの公式HPでは、4が推奨です)
- USB HDD
- ルーター
システム図
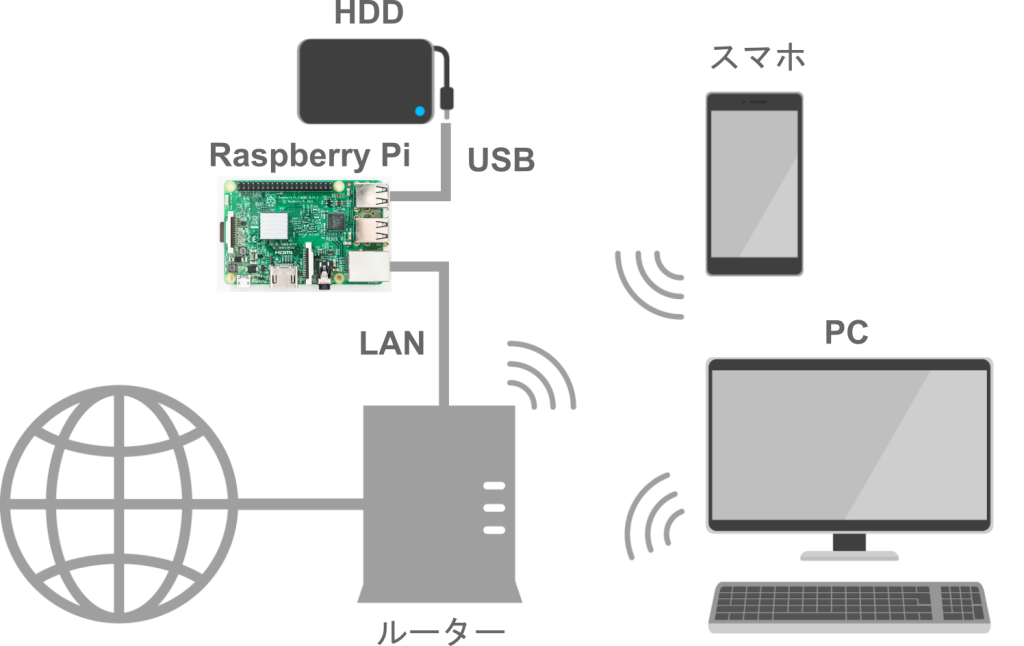
RaspberryとルーターはLANで繋げます。Raspberry PiとHDDはUSBで繋げます。
PCやスマホ、その他AV機器からルーター→Raspberry Pi経由でHDDにアクセスする構成です。
DLNAサーバー構築方法
OpenMediaVaultにDLNAサーバープラグイン「openmediavault-minidlna」をインストールし、必要事項を設定することで、DLNAサーバーが構築出来ます。
DLNAとは
DLNAとは「Digital Living Network Alliance」の略で、家庭内LANを使って、PC、スマホ、テレビ、ゲーム機器などを接続し、音楽、写真、動画をやりとりできるようにするガイドラインです。
DLNAサーバーを構築するにはDLNAサーバーソフトウェアが必要となります。
OpenMediaVaultには、Linux系の代表的なDLNAサーバーソフトウェアであるMiniDLNAを使用出来るプラグイン「openmediavault-minidlna」をインストールすることが出来ます。
openmediavault-minidlnaプラグインのインストール
MiniDLNAでDLNAサーバーを構築するために、OpenMediaVaultに「openmediavault-minidlna」プラグインをインストールします。
システム > プラグインを選択し、openmediavault-minidlnaを検索します。見つかったらインストールボタンを押し、インストールを開始します。
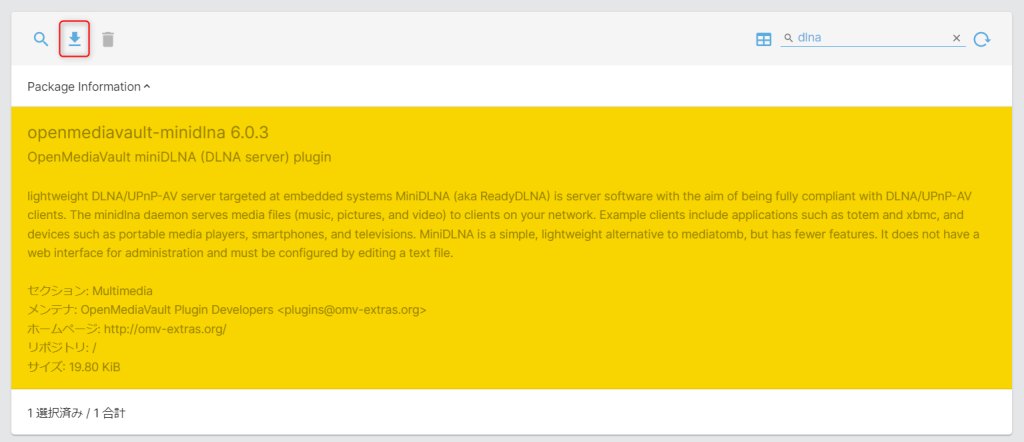
インストールが完了するとサービスにMiniDLNAが追加されます。

MiniDLNAの有効化
デフォルトではMiniDLNAが有効になっていないので、有効のチェックボックスをONにしましょう。
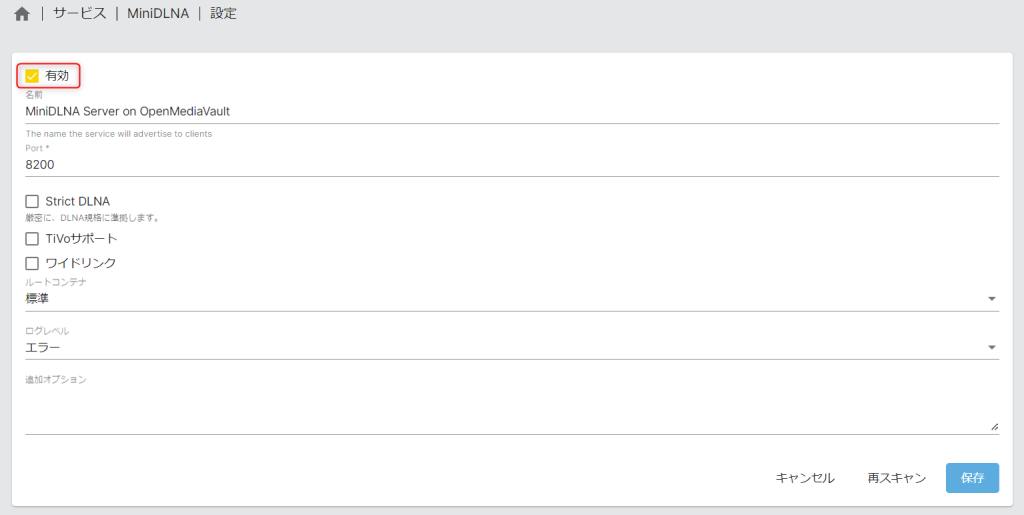
共有フォルダ設定
共有するフォルダを設定します。サービス > MiniDLNA > 共有を選択し、作成アイコンをクリックします。
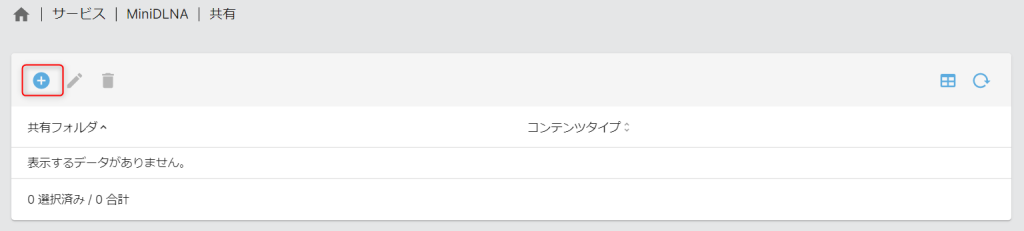
共有するフォルダを選んでください。
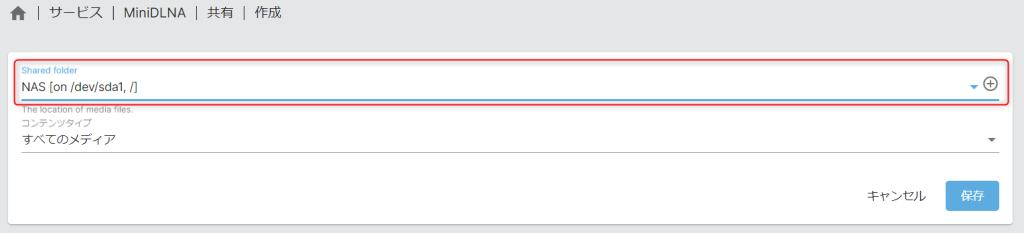
コンテンツタイプをクリックし、共有するメディアを選びましょう。選んだら保存ボタンを押して共有フォルダ設定完了です。
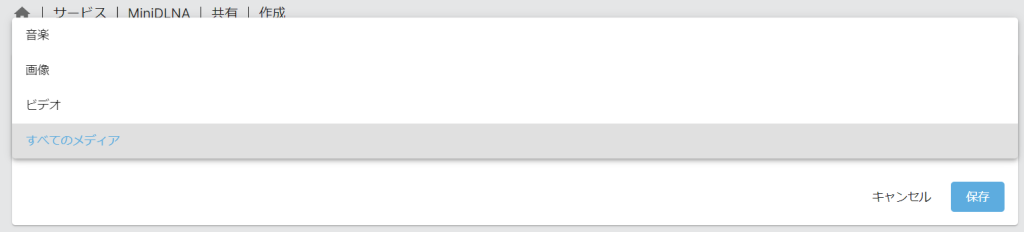
これでDLNAサーバーへアクセスする準備が整いました!
DLNAサーバーへのアクセス方法
Windowからのアクセス例
私は、Windows Media Playerで音楽を聴くのに利用しています。Windows Media Playerは、DLNAクライアント機能を持っていますので、下図のようにNASに保存されている音楽を再生することが出来ます。

ゲーム機器からのアクセス例
私は、PS3(PS5時代に古くてごめんなさい)から動画ファイルにアクセスし、家族で撮った動画を大画面で見ています。下図のようにDLNAサーバーが表示されます。
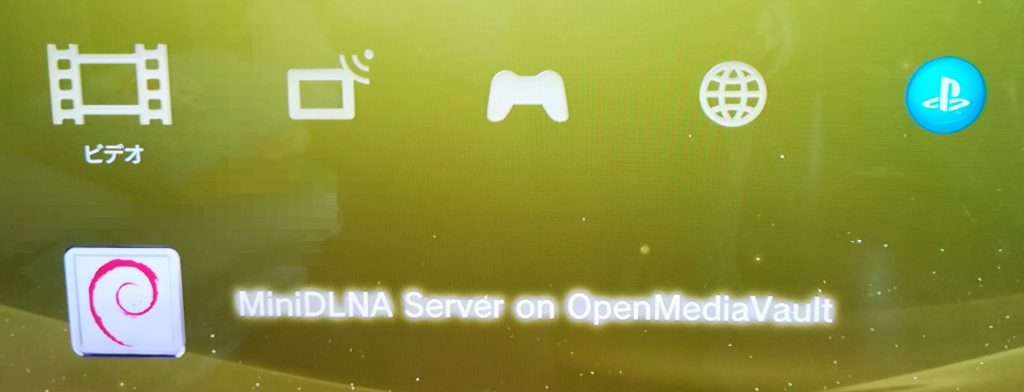
まとめ
今回は、OpenMediaVaultにDLNAサーバープラグインを追加して、PC、スマホだけでなく、テレビ、ゲーム機器などからもNASサーバーにアクセスする方法を解説しました。
DLNA構築のおさらいをしますと
- openmediavault-minidlnaプラグインのインストール
- MiniDLNAの有効化
- 共有フォルダ設定
でした。
DLNAサーバーを構築することによって、家族の音楽、写真、動画ファイルがゲーム機器などでも聴く、見ることが出来るようになり、大変便利です!
是非、ネットワークの知識を深めたい方や、既にRaspberry PiでNASサーバーを構築している方は、DLNAサーバーを構築してみて下さい。
最後までお読み頂きありがとうございました。