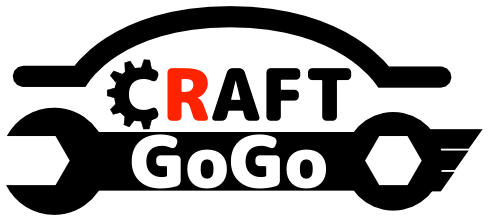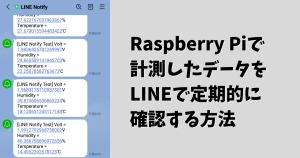Raspberry PiのWi-Fi機能を使ってPCからSSH接続で遠隔操作を使用としたものの、OSインストールからSSH接続までRaspberry Piと接続するモニター、キーボードが必要となり困っていませんか?
困っている方の例として
- ノートPCしか持っていなく、モニター、キーボードが無い
- デスクトップPCに使用しているモニター、キーボードを接続し直すのが面倒
- モニター、キーボードのインターフェースが合わず、変換コネクタまたはケーブルを購入するのがもったいない
が挙げられます。
昔はSSH接続するまで、モニター、キーボードは必要だったかもしれませんが、今はこれらは必要ないんです!今回の記事ではモニター、キーボードレスでRaspberry PiのOS「Rasbian」をインストール、SSH接続する方法を解説します。
用意したもの
- Rasberry Pi Zero WH
- microSDカード 16GB
- microSDカードリーダー
- Windows 10 PC
- USB電源
Rasbian Busterのインストール
以前は、microSDカードをフォーマットして、Rasbianをダウンロードして、イメージファイルをmicroSDカードに書き込むといった方法が主流でした。今はこんなこと必要ありません。Raspberry Pi公式ページにアクセスし、Raspberry Pi Imager for Windowsをダウンロードして実行するだけです。
- Raspberry Pi公式ページにアクセス
- Raspberry Pi Imager for Windowsをダウンロードして実行
- Raspbian Buster with desktop and recommended softwareを選択
- WRITEボタンを押す
数分でmicroSDカードにOSイメージが書き込まれます。簡単!。今回、microSDカードは16GBの容量を用意しました。
SSHの有効化
microSDカードを抜き差しするとWindowsにドライブとして認識されます。
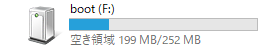
SSHを有効化するにはboot直下に「ssh」という空のファイルを作成します。これでmicroSDカードをRaspberry Piに差し込み、電源を投入すれば自動でSSHが有効になります。ファイルは起動時にboot領域から消去されます。

Wi-Fiの設定
モニタが無いので、Raspberry Pi起動と同時に自動でWi-Fiルータにアクセスする必要があります。これもSSH有効化と同様な方法で行うことが出来ます。「wpa_supplicant.conf」というファイルを作成し、以下を入力。ssid、pskは自宅ルータの設定を入力します。このファイルも起動時にboot領域から消去されます。
ctrl_interface=DIR=/var/run/wpa_supplicant GROUP=netdev update_config=1
country=JP
network={
ssid="ネットワーク名(SSID)"
psk="暗号化キー"
}
Tera Termを使ってPCからSSH接続
microSDをPCから抜き、Raspberry Piに差し込みます。電源を入れ、起動完了するまでしばらく待ちます。
Windowsコマンドプロンプトで
ping raspberrypi.localと打ち、返答が帰って来ればRaspberry PiがWi-Fiに接続出来ています。
続いてWi-Fi経由でSSH接続です。私は通信にTera Termを用いています。新しい接続でホスト名を「raspberrypi.local」、TCPポートを「22」に設定します。
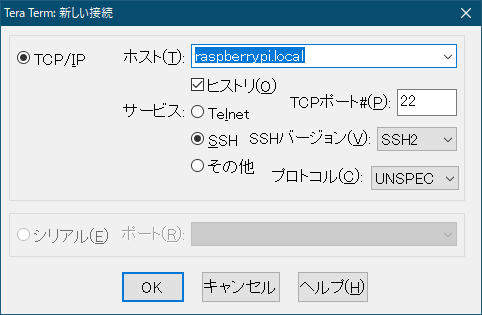
ログイン画面でユーザ名に「pi」を入力します。パスフレーズはデフォルトで「raspberry」です。
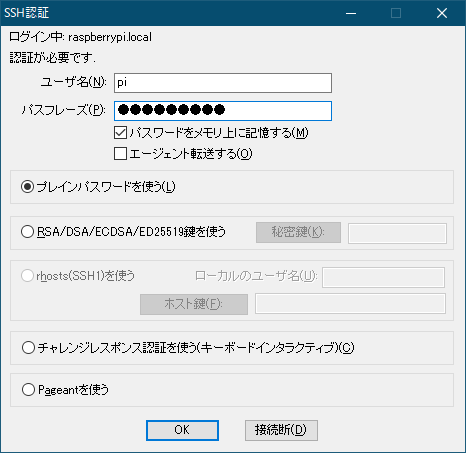
以下のように表示されたらSSH接続完了です。ここまで出来たらTera TermからRaspberry Piを好きなようにコントロール出来ます。

まとめ
このようにRaspberry Piを起動する前に、PCでSSH有効化、Wi-Fi設定を行うことでモニター、キーボードは一切必要無く、Rasbianをインストール可能です。
行ったことは
- Rasbian Busterのインストール
- SSHの有効化
- Wi-Fiの設定
- Tera Termを使ってPCからSSH接続
です。
ノートPCしか持っていない、デスクトップPCのモニター、キーボードを付け替えするのが面倒、モニター、キーボードのインターフェースが合わず、変換コネクタまたはケーブルを購入するのがもったいないという方は、是非この方法を試してみて下さい。
OSをインストールしたらパスワードの変更、OSアップデートなど必ず初期設定もしなければいけません。Raspberry Pi OS初期設定の記事で解説していますので、是非参考にしてください!