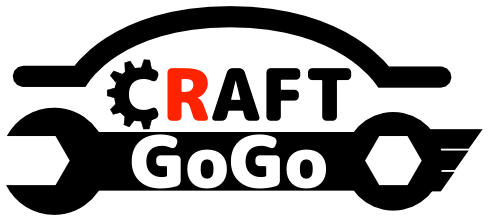普段Visual Studio Code(VSCode)でプログラミングしている人は、Raspberry PiのPythonプログラミングでもVSCodeを使いたいですよね?
PCのVSCodeでPythonコードを書いて、Raspberry Piに転送。ターミナルソフトでSSH接続してPythonプログラムを実行している人も中にはいるのではないでしょうか。実際、私がそうでした。
VSCodeのRemote-SSHという拡張機能を使えば、コード作成からプログラム実行までVSCodeで完結でき、PCからRaspberry Piへのファイル転送作業から解放されます。
今回はVSCodeのRemote-SSHについてインストール方法から使い方まで解説します。
Remote-SSHのインストール
VSCode上からRaspberry PiにSSH接続するためにRemote-SSHという拡張機能を使います。拡張機能からRemote – SSHを検索し、インストールしましょう。
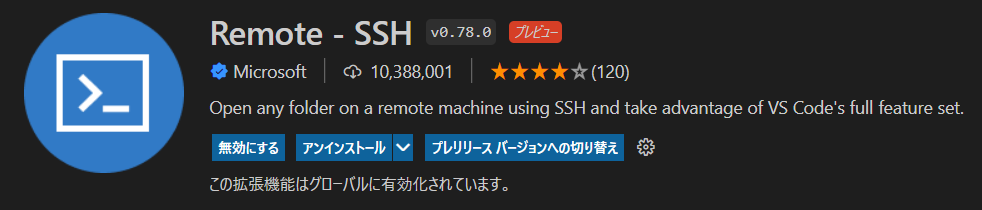
Configファイルの設定
Remote-SSHがインストールされましたら、Raspberry Piに接続させるための設定です。
画面左タブにあるリモートデスクトップボタンを選択し、現れたConfigureボタンを選択しましょう。
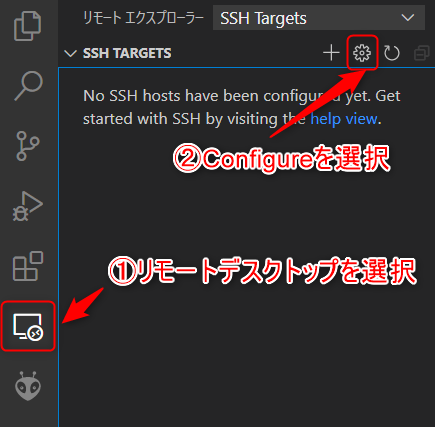
Configファイル選択ウィンドウが表示されるのでUsers下のconfigファイルを選択し、中身を編集していきます。

下図の例にならって、自分の環境に合わせてconfigファイルを編集します。

HostはVSCodeでの表示名です。自分にとって分かりやすい名前を付けましょう。
HostName、User、PortはRaspberry Piで設定した値にします。
IdentityFileは鍵認証方式にしていたら、秘密鍵の保存先を指定。
configファイルを設定しますとリモートエクスプローラーにHostが表示されましたでしょうか。
右クリックし、Connect to Host in Current Windowを選択します。
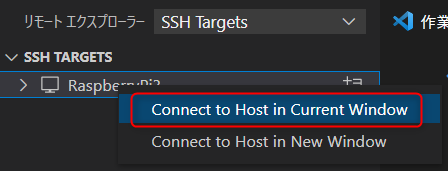
SSH接続パスワード入力を求められますので入力しましょう。

画面左下にHostが表示されたら、SSH接続完了です。
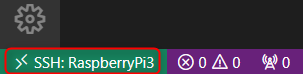
Raspberry Pi Zeroは、Remote-SSH非対応なので注意。
保存フォルダを開く
Pythonコードを作成するために、コードを保存するフォルダを開きます。エクスプローラーからフォルダーを開くを選択します。
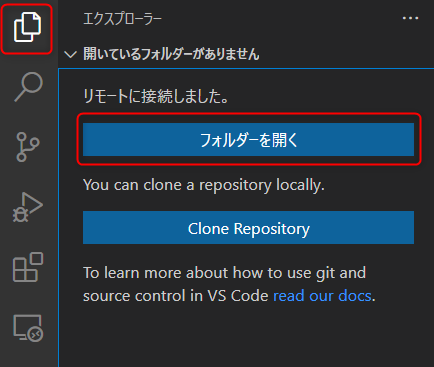
好きな保存場所を選択しましょう。

エクスプローラーに保存フォルダが表示されればOK。

Pythonコードの作成
Pythonファイルを作成するには、New Fileボタンをクリックし、ファイル名を設定します。
ここでは、HelloWorld.pyとしました。
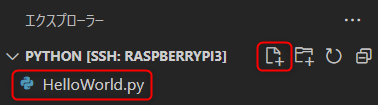
サンプルとしてターミナルに「Hellow World」と表示されるプログラムを作成。
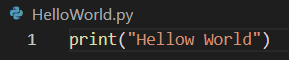
プログラム実行
pythonプログラムを実行するには、エディタ右上のRun Python Fileボタンをクリックします。
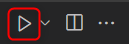
ターミナルに「Hellow World」が出力されました。

まとめ
VSCodeのRemote-SSHについてインストール方法から使い方までの解説でした。
Remote-SSHを使うことで、コード作成からプログラム実行までをVSCodeで完結できるので、Raspberry PiでのPythonプログラム開発もこれではかどりますね。
最後までお読み頂きありがとうございました。