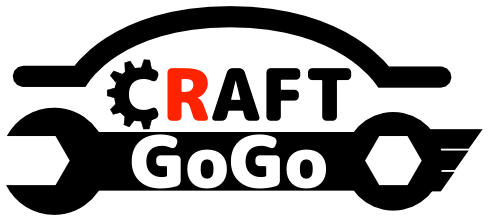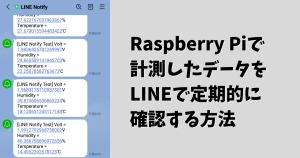Raspberry Piにカメラを接続したけど、写真をどうやって撮ったらいいか分からない。そんな悩みに答えるべく、写真を撮るための基礎の基礎について纏めます。
まず接続されているカメラの仕様を調べておきます。その後に実作業となります。カメラモジュールを認識させた後、写真を撮っていく流れとなります。
Camera Module V2の仕様
今回使用するカメラは、Camera Module V2です。Raspberry Pi財団の公式カメラで価格は約3500円、2016年に発売されました。
静止画像解像度は、3280×2464です。
フレームレートは以下となっています。
- 1080p(1092×1080) @30fps
- 720p(1280×720) @60fps
- VGA(640×480) @90fps
カメラモジュールの認識
写真撮影の前に、カメラモジュールを認識させます。今回はCUIで設定していきます。
手順は簡単で、Raspberry Piの設定画面から変更するだけです。
まずRaspberry PiにSSH接続し、ターミナル上で以下のようにコマンドを打つとRaspberry Piの設定画面が開きます。
$ sudo raspi-config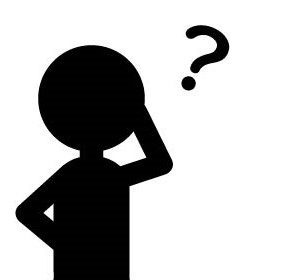
Raspberry PiにSSH接続?ターミナル上でコマンド打つって何のこと?
カメラモジュールの認識は「Interfacing Options」を選択します。
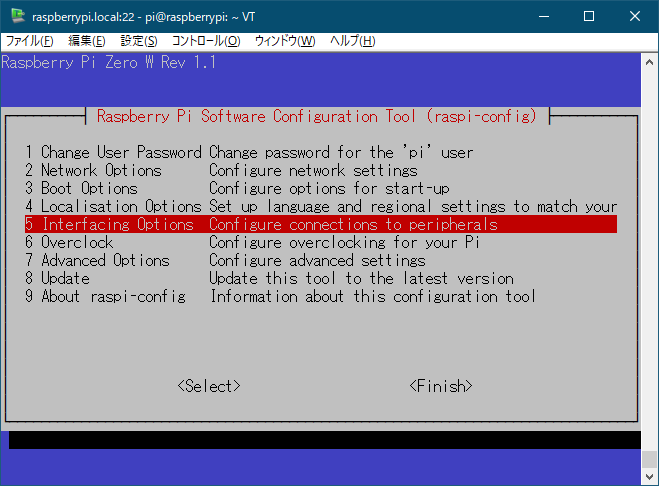
次に「P1 Camera」を選択します。
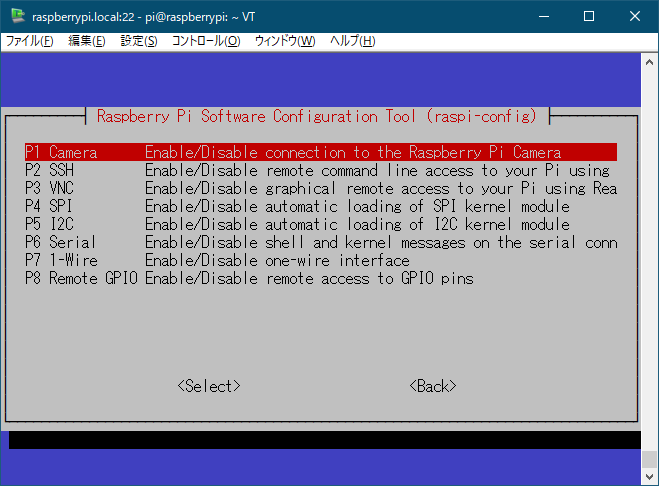
カメラインターフェイスを有効化しますか?の確認画面が表示されますので、「はい」を選択します。
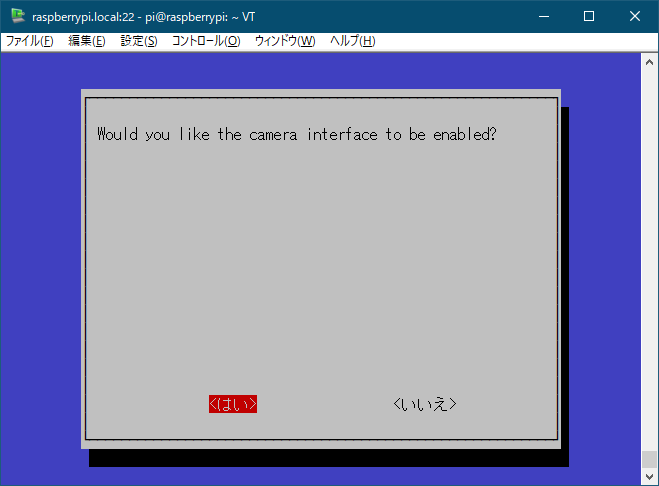
一度、Raspberry Piを再起動し、カメラモジュールの認識状態を確認するため、次のコマンドを打ちます。
$ vcgencmd get_cameraサポート&検出状態が共に1となればOKです。
supported = 1 detected = 1写真を撮影する
ファイル名を指定して撮影する
Raspberry Piで写真を撮影するには、「raspistill」コマンドを使用します。特に指定しない限り、最大解像度の3280×2464で撮影されます。ファイル名をオプション「-o」の後ろに記述します。
$ raspistill -o test.jpg 暫くするとカレントディレクトリに指定したファイル名で画像が保存されます。
画像サイズを指定する
画像サイズを変更するには「-w」、「-h」オプションを使用します。幅を指定するには、「-w」の後ろに幅をピクセル単位で、高さを指定するには「-h」の後ろに高さをピクセル単位で記述します。
$ raspistill -w 640 -h 480 -o test.jpg画像を反転する
Raspberry Piの配置によっては、カメラ画像を反転したいこともあるかと思います。そんなときは、「-vf」、「-hf」オプションを使用します。「-vf」は水平方向に反転、「-hf」は垂直方向に画像が反転します。
$ raspistill -vf -hf -o test.jpgまとめ
Raspberry Piで写真を撮るための最低限の知識について纏めました。
写真を定期的に撮影する応用についても、別記事で解説していますので、興味がありましたら是非読んでみて下さい。