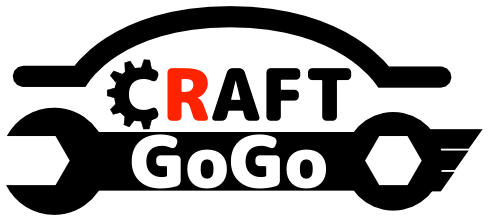この記事では、さくらのレンタルサーバーにWordPressをインストールし、ブログを運用する方法について解説します。
\ この記事はこんな人におすすめ! /
さくらのレンタルサーバーでこれからブログを始めたい人
はじめに
WordPressとは
WordPressは、オープンソースのウェブコンテンツ管理システム(CMS)です。テーマという仕組みを通じて、機能やデザインを拡張・カスタマイズでき、ブログやホームページを簡単に作成・管理することができます。
さくらサーバーの特徴と利点
さくらのレンタルサーバ最大の魅力は、コストパフォーマンスです。425円/月というリーズナブルな価格からWordPressを開始することができます。
従来、速度面が不安でしたが、2022年2月よりHDDからSSDに刷新したことによって、速度が従来比5倍に向上しました。
さくらのレンタルサーバーを選ぶべき理由は、こちらの記事で解説していますので参照して下さい。

準備作業
さくらサーバーとの契約
さくらのレンタルサーバでWordPressを運用すると決めたら、まずは契約です。個人ブログなら、おすすめはスタンダードプランです。
\ さくらのレンタルサーバ詳細はこちら /
ドメインの取得
インターネット上にブログを公開するには、ドメインを取得する必要があります。ドメインとは、インターネット上の住所のことです。Googleでしたら「google.com」になります。
ドメイン取得は、独自ドメインを取得する方法、サービスが提供しているドメインを取得する方法があります。独自ドメインは、ユーザーの所有物となるため、下記表のメリットがあります。デメリットとしては取得・維持費用がかかることです。
独自ドメイン
| メリット | デメリット |
|---|---|
| 名前を好きなように選べる 信用が高く、Google検索で有利になる レンタルサーバー移行しても同じ名前で使い続けられる | 取得・維持費用がかかる |
一方、サービスが提供しているドメインは、追加費用は必要ありません。ただし、サービス提供元の制約を受けたり、Googleに優遇されにくいなどのデメリットがあります。
家に例えると、独自ドメインは持ち家、サービスが提供しているドメインは賃貸のイメージです。
独自ドメインはさくらサーバーで取得できますし、お名前.comなどでも取得することができます。
さくらで独自ドメインを取得する場合
コントロールパネル > ドメイン/SSL から「ドメイン新規追加」を選択。
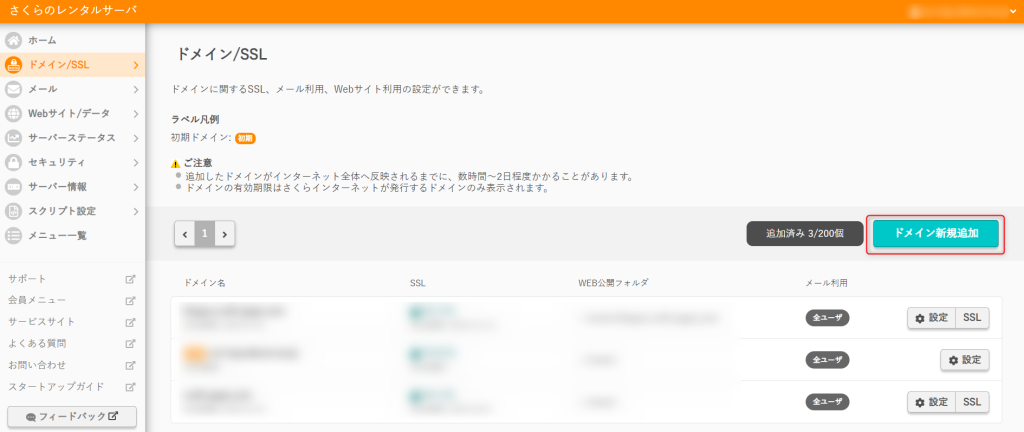
独自ドメインの新規申し込みをします。
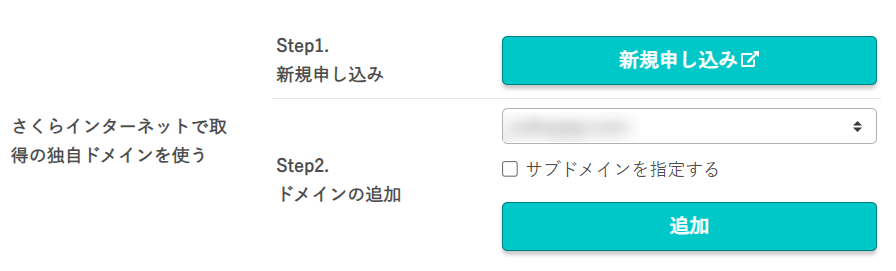
さくら以外で独自ドメインを取得する場合
お名前.comやMuuMuu Domainが有名です。
独自ドメインを取得したら、さくらのコントロールパネルでこのドメインを追加します。コントロールパネル > ドメイン/SSL から「ドメイン新規追加」を選択し、他社で取得したドメインを追加します。
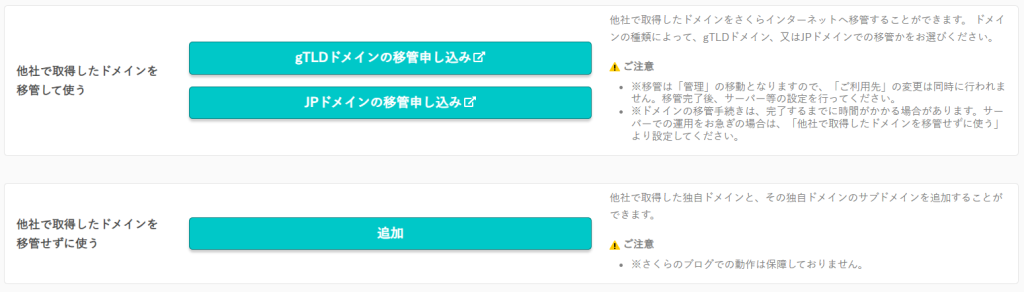
さくら提供のドメインを取得する場合
さくらサーバーの場合、契約すると初期ドメイン(.sakura.ne.jp)が与えられます。初期ドメイン以外を取得したい場合は、コントロールパネル > ドメイン/SSL から「ドメイン新規追加」を選択し、さくらインターネットのサブドメインを取得しましょう。

ドメイン名の種類は自由に選べません。
MySQLデータベースの作成
WordPressをインストールする前にデータベースを作成しておく必要があります。コントロールパネルから「データベース」を選択しましょう。
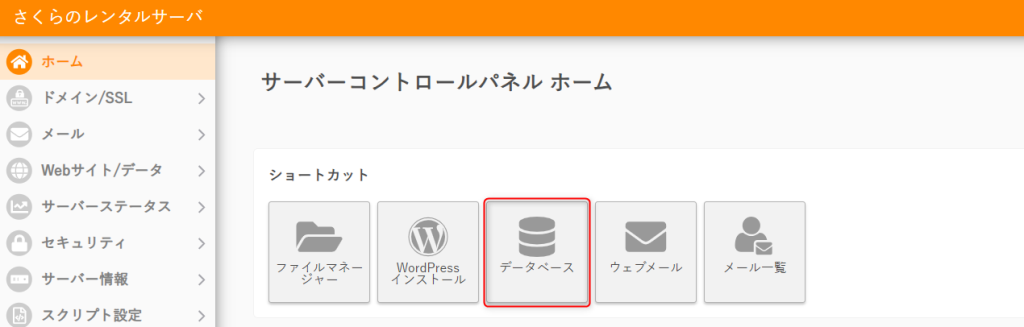
続いて「新規追加」を選択します。
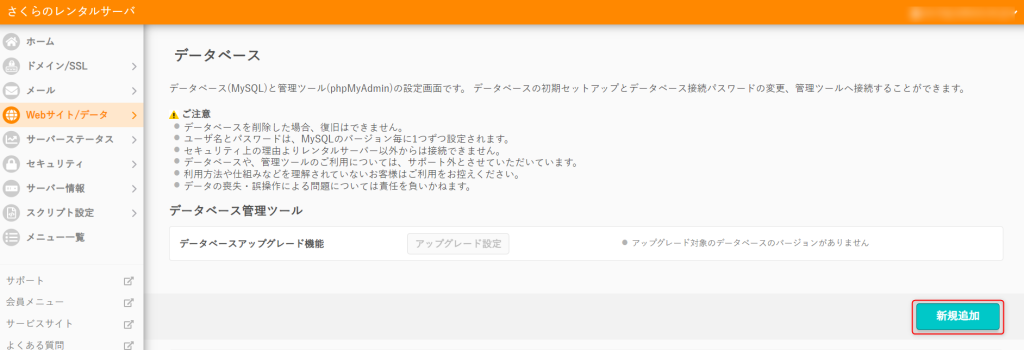
データベース名を入力して「作成する」を押すと、MySQLデータベースが作成されます。
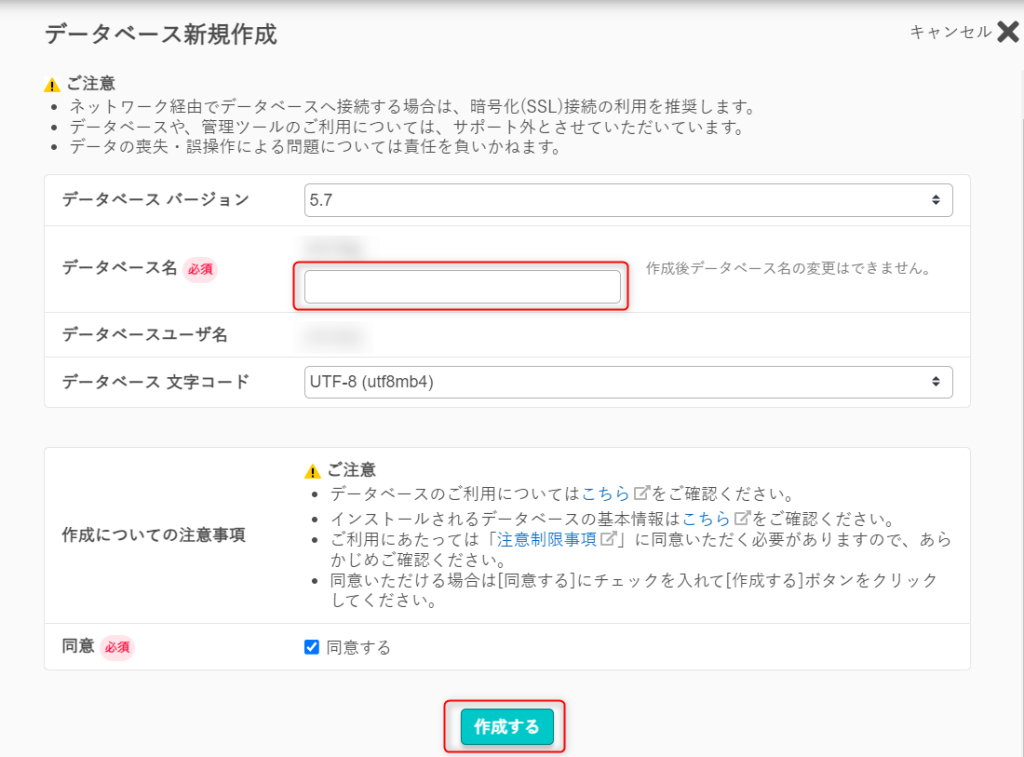
WordPressのインストール
いよいよWordPressのインストールです。さくらではWordPressインストールは簡単です。
コントロールパネルから「WordPressインストール」を選択。
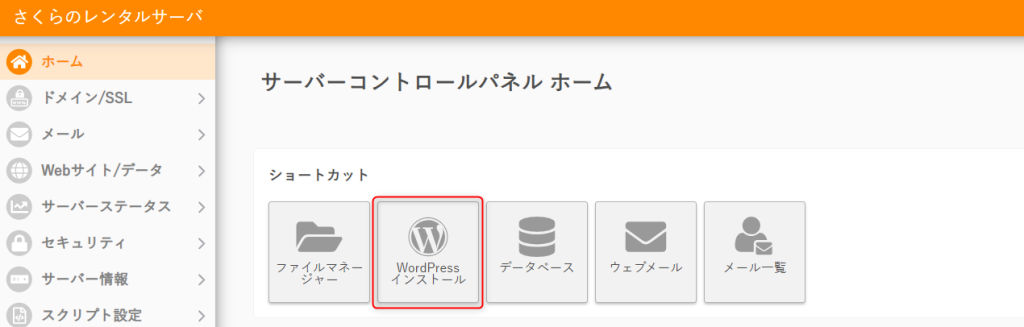
WordPressのインストール画面に移動します。まず、インストールURL項目で、取得したドメインを選択します。次に利用データベース項目で作成したデータベースを選択しましょう。このときデータベース接続パスワードが必要です。テーブルの接頭語項目は自動的に入力されるので、特に変更する必要はありません。
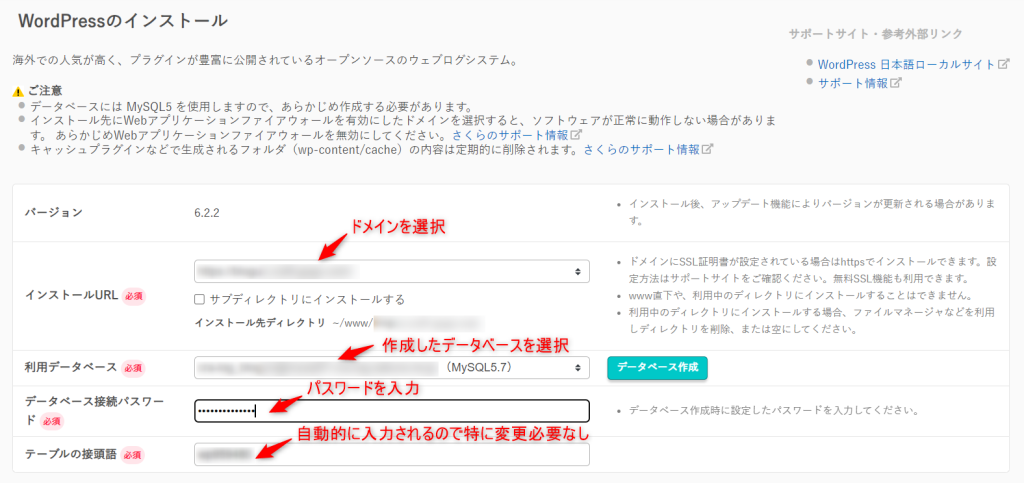
サイトのタイトルは決まっていれば入力して下さい。後からも変更可能です。続いてWordPressユーザー、パスワード、メールアドレスを入力しましょう。
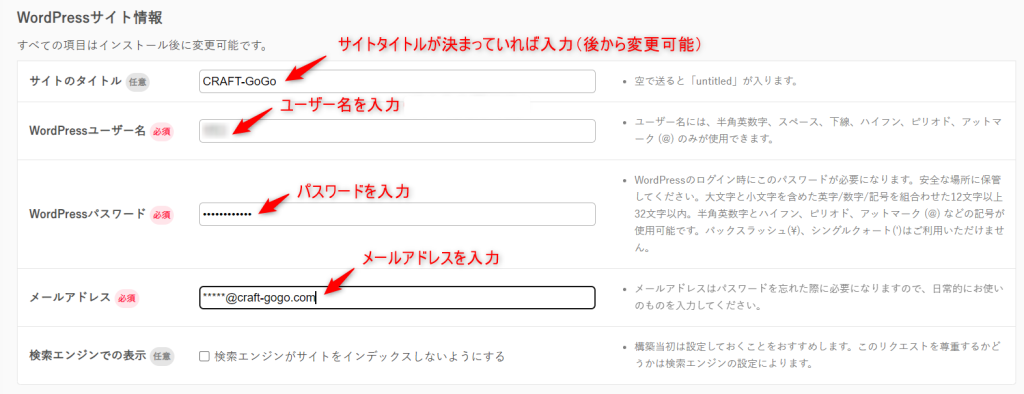
最後にライセンス、利用規約をよく読んで同意し、「作成する」ボタンをクリックすればWordPressがインストールされます。
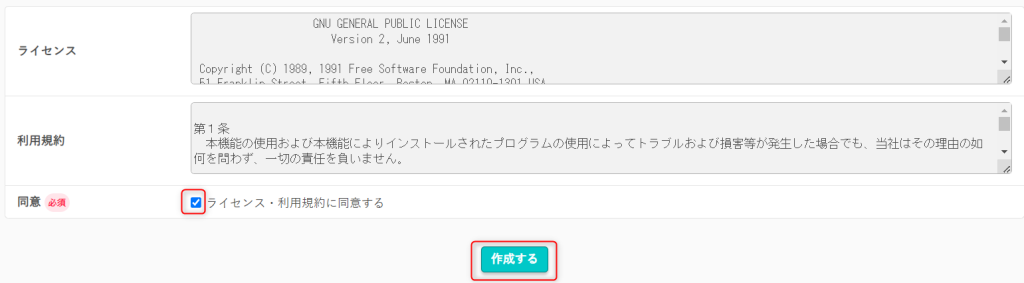
コントロールパネルのWebサイト/データ > インストール済みパッケージにWordPressが追加されていたら、WordPressのインストール完了です。
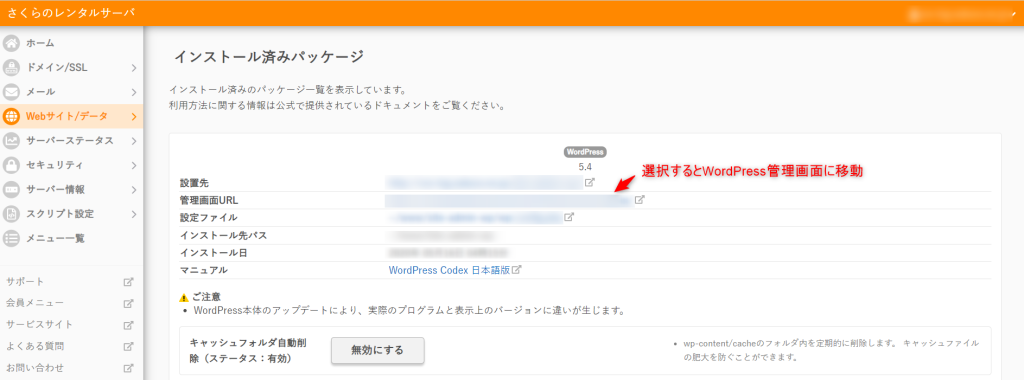
管理画面URLをクリックすると、WordPressの管理画面に移動します。
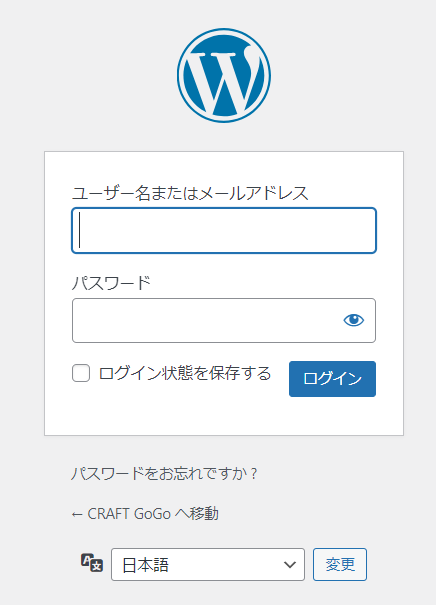
先ほど設定したユーザー名、パスワードを入力することで管理画面に入ることができます。
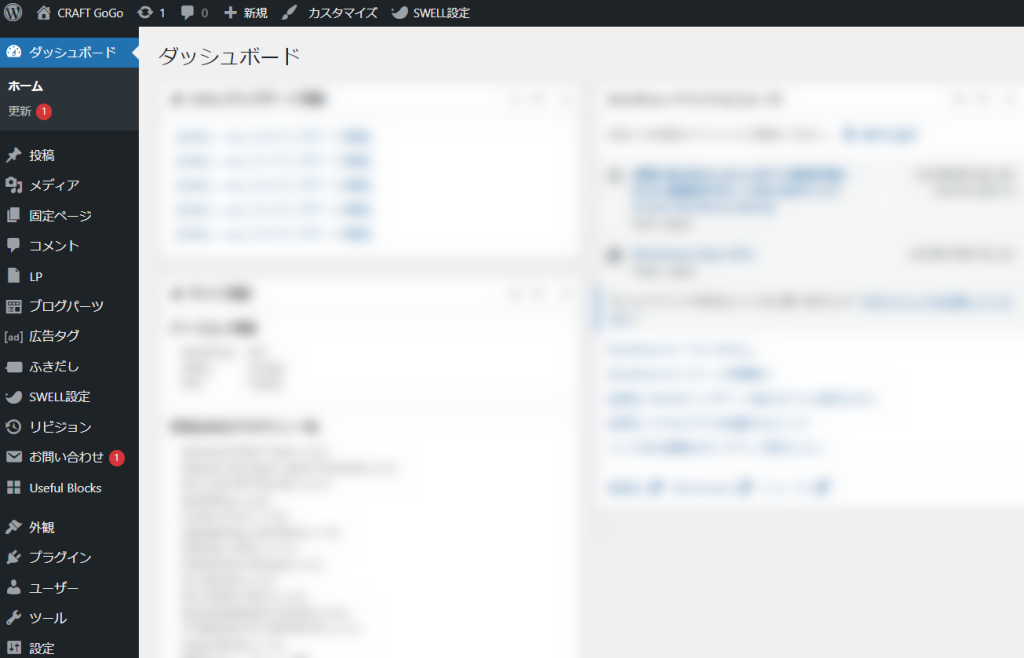
SSL使用によるセキュリティ対策
SSL(Secure Socket Layer)を使用していないと通信の途中で情報が第三者に盗み見られてしまう可能性があります。そんなブログサイトを閲覧しようと思いませんよね。SSL使用は必須です。SSL使用する方法について説明していきます。
コントロールパネル ドメイン/SSLの「設定」ボタンを押します。

「SNI SSLを利用する」を選択しましょう。SSLを利用することで「https://・・・」で始まるアドレスのサイトに接続できるようになります。ただし、「http://・・・」で始まるアドレスのサイトも接続できてしまいます。そこで「HTTPSに転送する」を選択します。

これによって、「http://・・・」で始まるアドレスサイトに接続したら「https://・・・」で始まるアドレスに転送されるようになります。
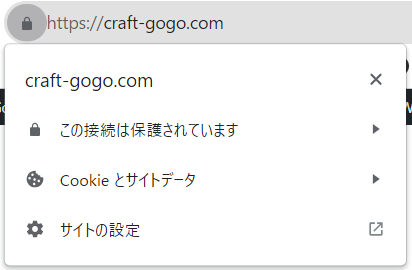
まとめ
この記事では、さくらのレンタルサーバーにWordPressをインストールし、ブログを運用する方法について解説しました。
\ WordPressセットアップのおさらい /
- さくらサーバーとの契約
- ドメインの取得
- MySQLデータベースの作成リスト
- WordPressのインストール
- SSL使用によるセキュリティ対策
さくらのレンタルサーバーでこれからブログを始めていきましょう!