 「ホッチキスだけで取り付ける棚のように、M5StickCも壁を傷つけずに壁に固定できたらなぁ・・・」 自分で作ればいいじゃないかと思い、3Dプリンタで作ってみました。 今回の記事では、ホッチキスで固定できるM5Stick […]]]>
「ホッチキスだけで取り付ける棚のように、M5StickCも壁を傷つけずに壁に固定できたらなぁ・・・」 自分で作ればいいじゃないかと思い、3Dプリンタで作ってみました。 今回の記事では、ホッチキスで固定できるM5Stick […]]]>
「ホッチキスだけで取り付ける棚のように、M5StickCも壁を傷つけずに壁に固定できたらなぁ・・・」
自分で作ればいいじゃないかと思い、3Dプリンタで作ってみました。
今回の記事では、ホッチキスで固定できるM5StickC用壁掛けホルダーを3Dプリンタで製作した過程を紹介します。
製作の流れは、
- M5StickC用ホルダーをFreeCADで設計
- 3Dプリンタ Creality Ender-3でプリント
といった流れです。
尚、3DデータはThingiverseというファイル共有サイトにアップロードしておきましたので、どなたでもダウンロード可能ですよ!
https://www.thingiverse.com/thing:5323021
・M5StickCの壁固定方法に困っている人
・M5StickCのホルダー作り方が知りたい人
・3Dプリントの使い方が知りたい人
それでは始めましょう。
FreeCADで3Dモデルを作成
FreeCADで3Dモデルを作成していきました。製作過程を紹介していきます。

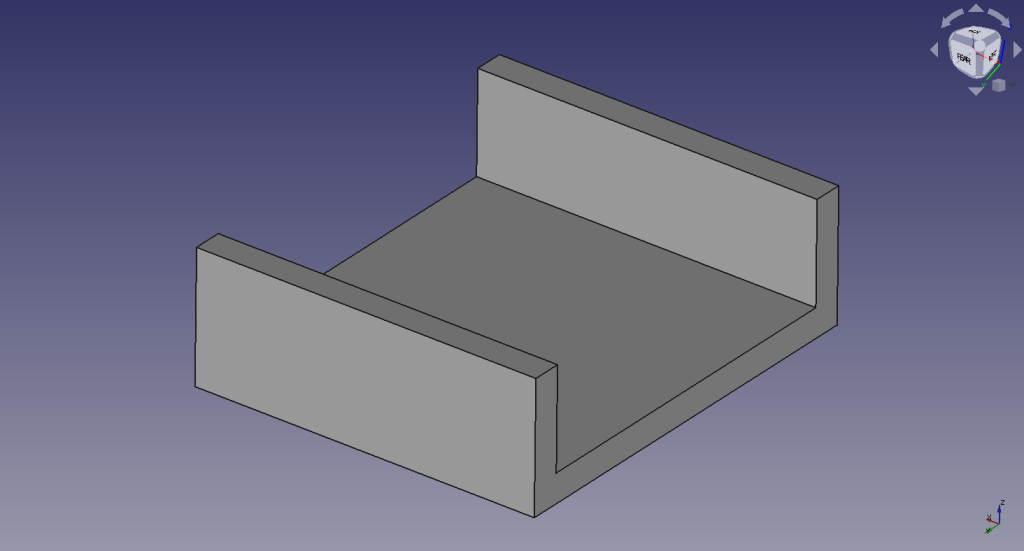
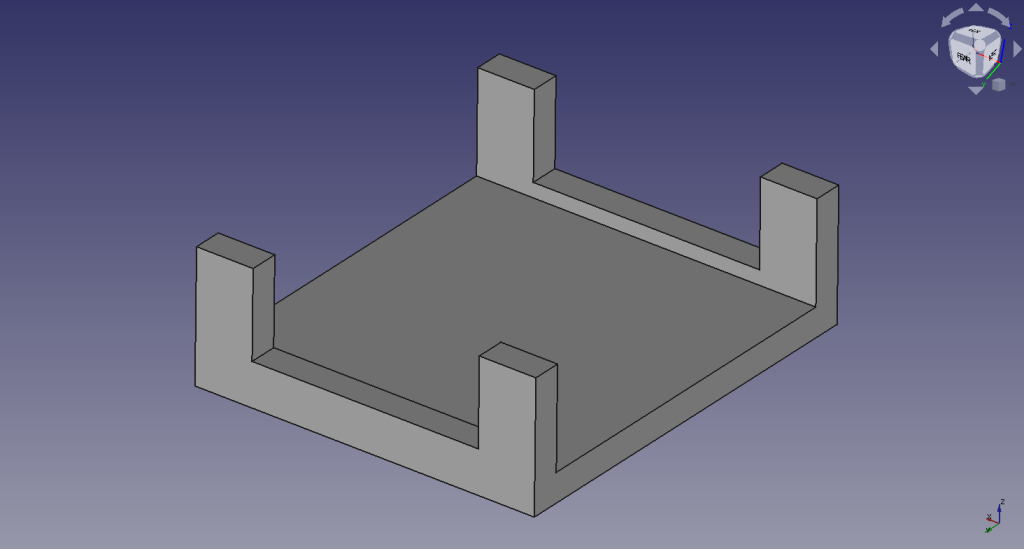
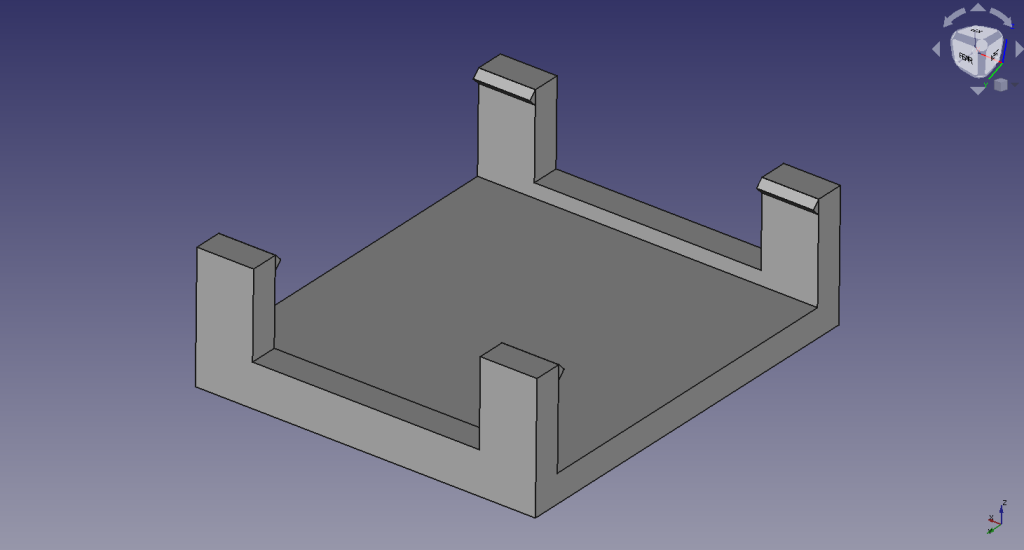
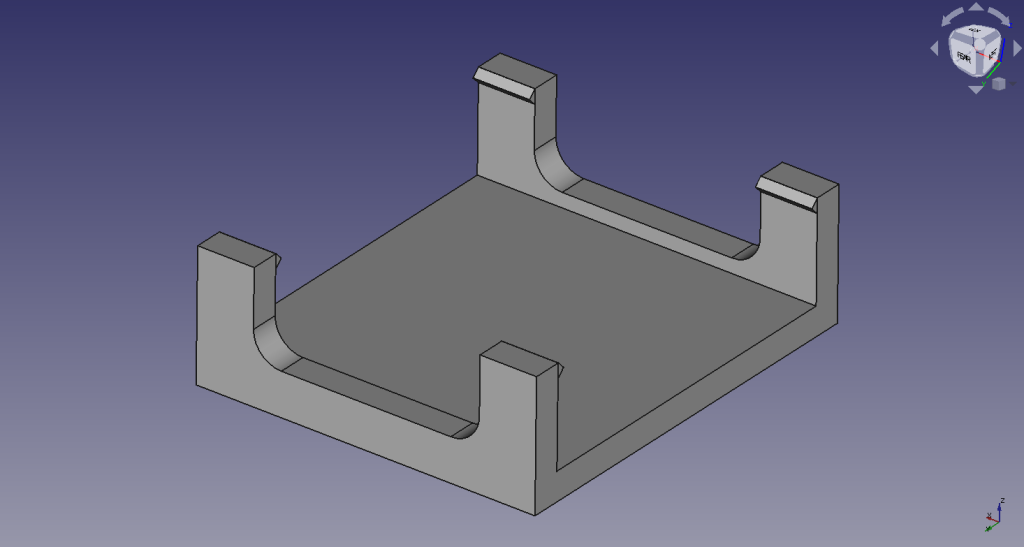
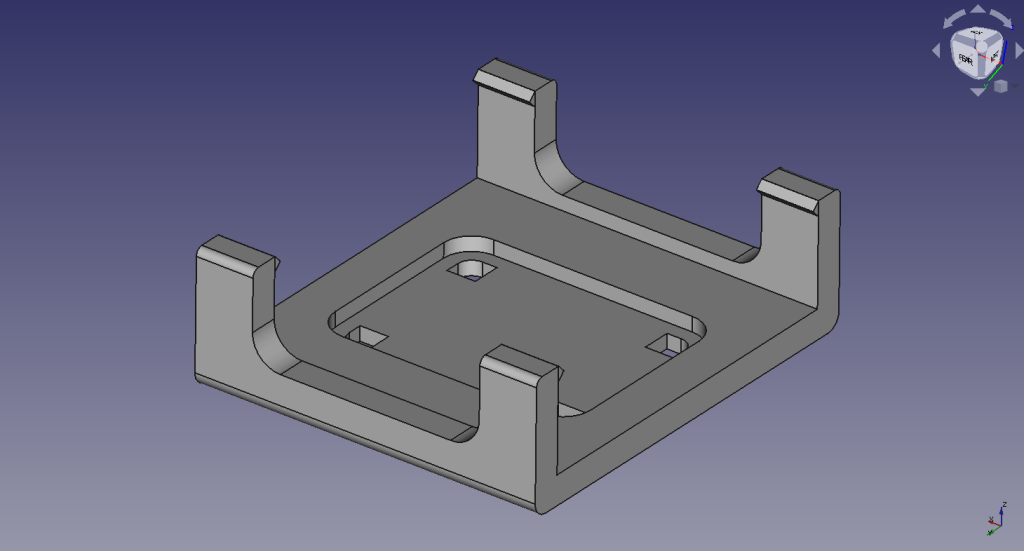
3Dモデル出来上がり!
Creality Ender-3で3Dプリント
STLファイルをUltimaker Curaで読み込み、3Dプリントの設定をしていきます。
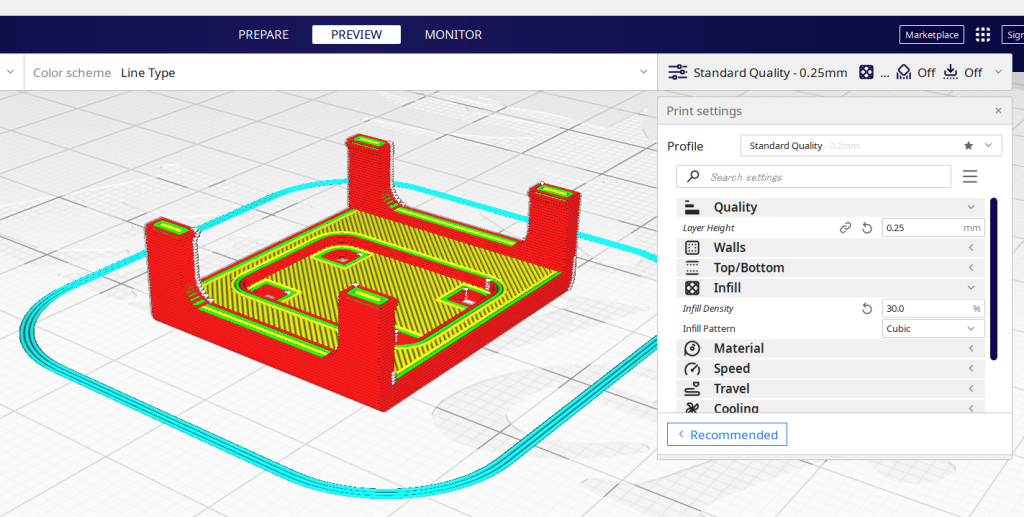
Standard Quality(0.25mm)、インフィル密度は30%に設定しました。
サポートは無しでも問題ないですよ。
私が持っている3Dプリンタ Creality Ender-3でプリント。プリント時間は17分。
https://craft-gogo.com/post-240/
こんな感じで出来上がりました!

出来上がったホルダーを壁に固定してみた
ホッチキスで壁に固定です。

その上からM5StickCを4つの爪に引っかけると・・・

いい感じ!
まとめ
ホッチキスで固定できるM5StickC用壁掛けホルダーを3Dプリンタで製作した過程を紹介しました。
この3DモデルはThingiverseにアップロードしていますので、製作に興味を持った方はダウンロードしてみて下さい。
https://www.thingiverse.com/thing:5323021
最後までお読み頂きありがとうございました。
]]> 動力を伝達するのに欠かせない機械要素の歯車。これを3Dプリンタで製作できたら、ものづくりの幅が更に広がりますよね。 前回の記事では、モジュール0.5mmの歯車を3Dプリンタで製作するために、FreeCADを使って3Dモデ […]]]>
動力を伝達するのに欠かせない機械要素の歯車。これを3Dプリンタで製作できたら、ものづくりの幅が更に広がりますよね。 前回の記事では、モジュール0.5mmの歯車を3Dプリンタで製作するために、FreeCADを使って3Dモデ […]]]>
動力を伝達するのに欠かせない機械要素の歯車。これを3Dプリンタで製作できたら、ものづくりの幅が更に広がりますよね。
前回の記事では、モジュール0.5mmの歯車を3Dプリンタで製作するために、FreeCADを使って3Dモデルを作成しました。今回はその続きです。
スライサーソフトでプリント条件を設定し、3Dプリンタでプリントする方法について解説していきます。
スライサーソフトはUltimaker Cura、3DプリンタはCreality Ender-3を使用しました。
スライサーソフト Ultimaker Curaでプリント条件の設定
モデリングした歯車のstlファイルをUltimaker Curaで開き、プリント条件を設定していきます。
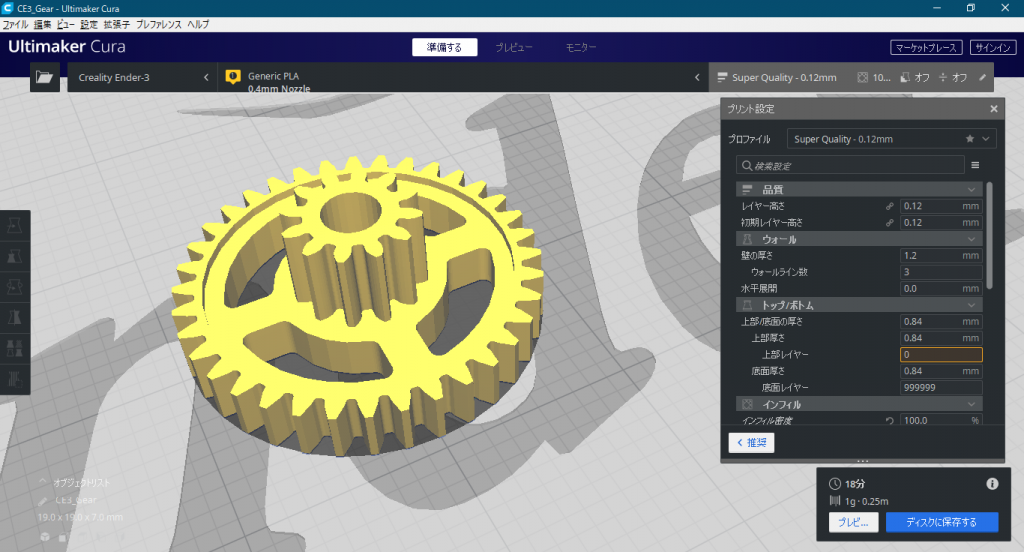
プリント条件は以下表の通りです。歯車は強度が求められますので、インフィル密度は100%としています。
| 材料 | PLA |
| レイヤー高さ | 0.12mm |
| インフィル密度 | 100% |
| 印刷速度 | 50mm/s |
| サポート | 無し |
| 印刷時間 | 16分 |
| 使用材料 | 0.7g |
Creality 3D Ender-3で3Dプリント
3DプリンタはCreality 3D Ender-3を使用しました。
▼プリント結果です。

▼歯車の裏側。

モジュール0.5mmの歯形はしっかりと形成され、仕上がりは満足です!
同モジュールの歯車とかみ合わせましたが、機能としては問題なしです。
まとめ
モジュール0.5mmの歯車を3Dプリンタで製作するために、スライサーソフトでプリント条件を設定し、3Dプリンタでプリントする方法について解説しました。
今回のプリント結果から、ホビー向けに使われるモジュール0.5mmの小さな歯車でも、3Dプリンタで製作可能なことが分かりました。
今後は歯車を組み合わせ、ギヤボックスを作っていきたいと思います。
]]> 3Dプリントするときのインフィル密度設定は、何%にしようか悩みますよね? 早くプリントしたいので、なるべくインフィル密度は下げたい・・・。でも、密度を下げすぎると強度が心配。 そこで、インフィル密度を変化させてプリントし […]]]>
3Dプリントするときのインフィル密度設定は、何%にしようか悩みますよね? 早くプリントしたいので、なるべくインフィル密度は下げたい・・・。でも、密度を下げすぎると強度が心配。 そこで、インフィル密度を変化させてプリントし […]]]>
3Dプリントするときのインフィル密度設定は、何%にしようか悩みますよね?
早くプリントしたいので、なるべくインフィル密度は下げたい・・・。でも、密度を下げすぎると強度が心配。
そこで、インフィル密度を変化させてプリントした実験を行いました。構造や強度要件によってベストは異なりますが、強度的な要件が無ければ、インフィル密度は20%が基準です。
インフィル密度とは造形物内部の体積割合
インフィル密度を変えて一辺15mmの立方体をプリントしてみた
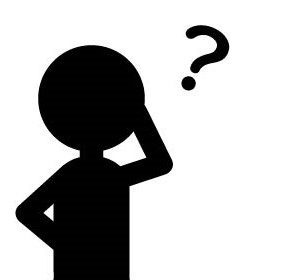
インフィル密度は何%に設定したらいいの?
インフィル密度は何%に設定しようか、いつも頭を悩ませます。密度を低めに設定して、パキッと割れてしまったら目も当てられません。
そこで、インフィル密度を変えてプリントする実験を行いました。
3Dプリント条件
| 使用3Dプリンタ | Creality 3D Ender-3 |
| 形状 | 一辺15mm 立方体 |
| スライサーソフト | Ultimaker Cura |
| レイヤー高さ | 0.2mm |
| ウォール厚さ | 0.8mm |
| 印刷速度 | 50mm/s |
| インフィル密度 | 0% | 20% | 40% | 60% | 80% | 100% |
| インフィルパターン | キュービック | キュービック | キュービック | ライン | ライン | ライン |
| プリント時間 | 14分 | 16分 | 17分 | 20分 | 23分 | 35分 |
| 材料 | 1.1g | 1.7g | 2.4g | 3.1g | 3.7g | 4.3g |
ここで注意頂きたいのが、インフィルパターンをすべて統一出来ていないことです。
Curaのインフィルパターンのデフォルトはキュービックです。すべてキュービックで統一しようとしたのですが、インフィル密度60%以上は自動的にラインとなってしまいました。
インフィル密度と使用材料、プリント時間の関係
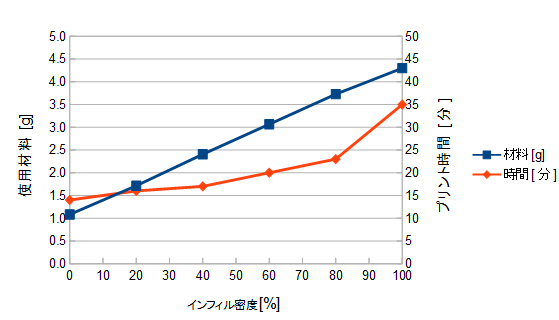
インフィル密度と使用材料は比例関係です。インフィル密度は体積割合なので比例関係は当たり前ですね。プリント時間は40%までは、たいして変わりません。
3Dプリント結果

0%は当然、内部は空ですね。60%以上だと見た目、内部はぎゅうぎゅうに詰まっているように見えます。
一辺15mmの立方体の場合、インフィル密度20%以上で強度的には十分

インフィル密度0%は、指で押すと造形物はたわんでしまいます。例え強度要件が低くても、これでは心許ないですね。
ウォール厚さを厚くすれば、たわみは少なくなると考えますが、今回は試せていません。
20%以上は、指で押したぐらいではビクともしませんでした。
インフィル密度が高くなるにつれて、使用材料、プリント時間は増加していきますので、コストを考慮すると、インフィル密度は20%が基準となりそうです。
まとめ
3Dプリントのインフィル密度設定を何%にしようか悩まないよう、インフィル密度を0%~100%まで20%刻みで変化させてプリント実験をしました。
プリント時間を短くしたく、なるべくインフィル密度を下げるのであれば、今回の実験ではインフィル密度は20%が基準となりそうです。
構造や強度要件によってベストは異なりますが、今回の結果を是非参考にしていただければ幸いです。
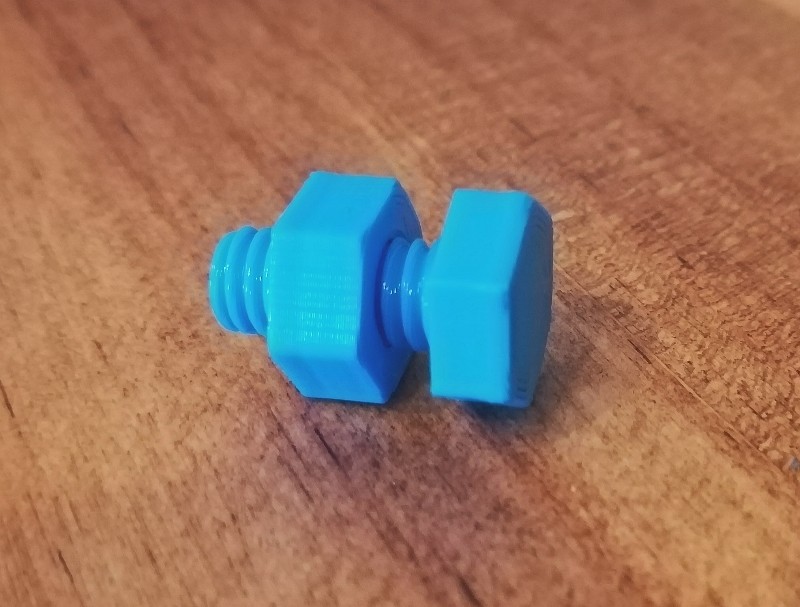 3Dプリンタでねじを製作出来れば、ものづくりの幅が広がりますよね? FreeCADのfastnersワークベンチを使えば簡単にねじの3Dモデルが作成出来ました。そして、3Dプリンタ Ender-3で印刷したところ、ちゃん […]]]>
3Dプリンタでねじを製作出来れば、ものづくりの幅が広がりますよね? FreeCADのfastnersワークベンチを使えば簡単にねじの3Dモデルが作成出来ました。そして、3Dプリンタ Ender-3で印刷したところ、ちゃん […]]]>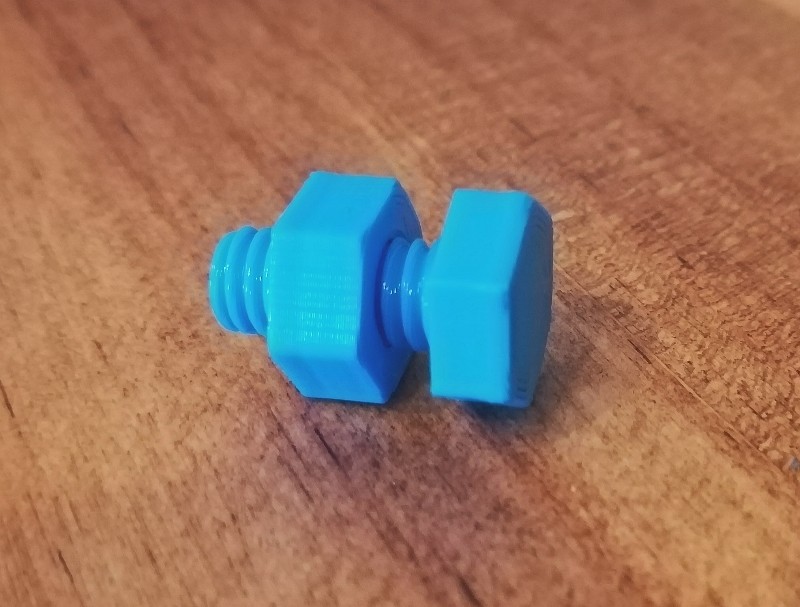
3Dプリンタでねじを製作出来れば、ものづくりの幅が広がりますよね?
FreeCADのfastnersワークベンチを使えば簡単にねじの3Dモデルが作成出来ました。そして、3Dプリンタ Ender-3で印刷したところ、ちゃんとねじとして機能しました。
今回、3D CADでの3Dモデル作成から3Dプリントまでの一連の流れを記事にします!
FreeCAD Fastenersワークベンチでねじモデルの作成
FreeCADは無償で使えるオープンソースの3D CADソフトです。FreeCADにはボルトやナットなどの3Dモデルを簡単に作成出来る「Fasteners」というワークベンチが用意されています。Fastenersを使ってボルト、ナットの3Dモデルを作成していきます。
Fastenersワークベンチの追加
まず初めにFastenersワークベンチをインストールします。メニュータブから[ツール] >> [アドオンマネージャー]を選択します。
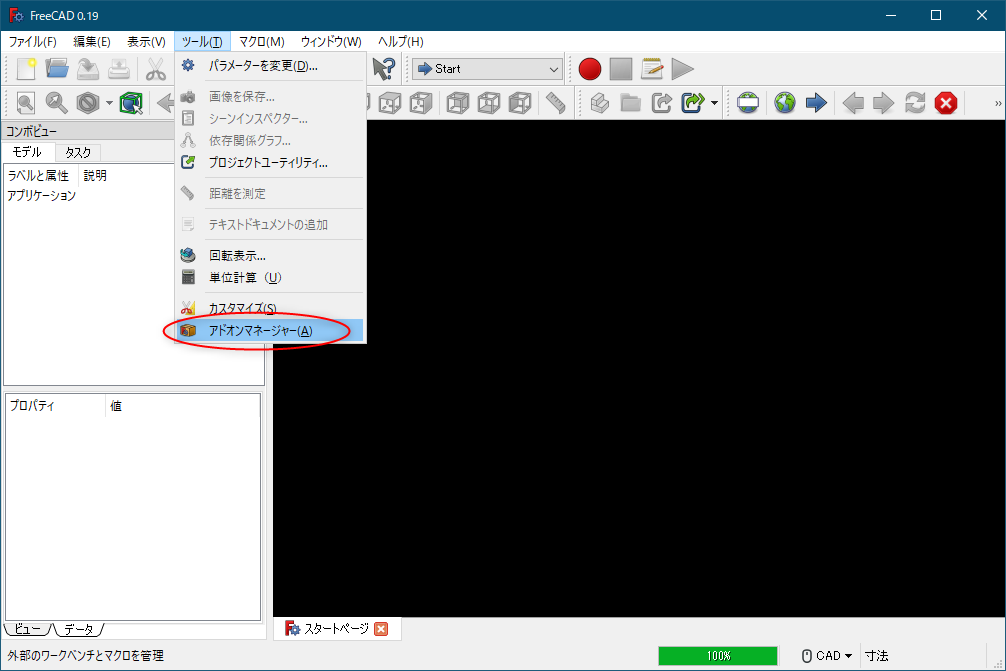
アドオンマネージャーを開いたら、[ワークベンチ]タブを選択します。数あるワークベンチの中から[fasteners]を探し、インストールします。
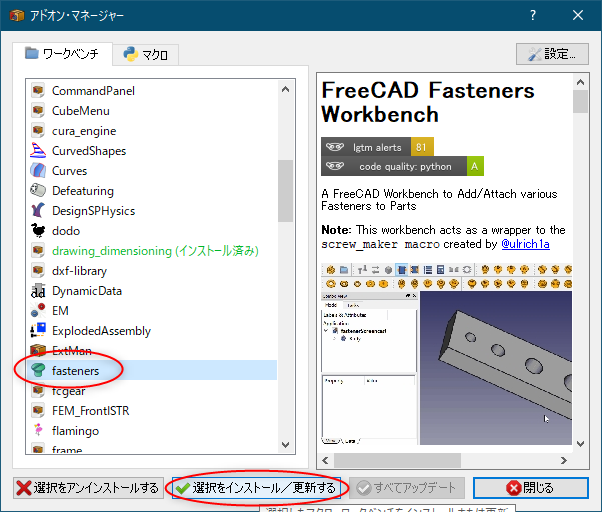
Fastenersワークベンチの追加が確認されたら、3Dモデル作成の準備は完了です!
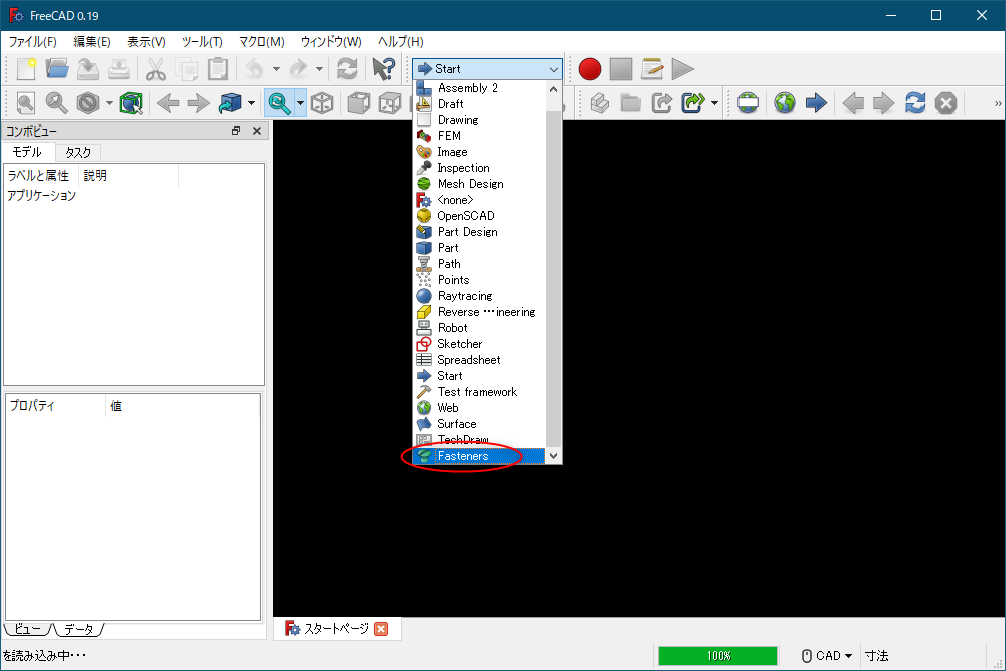
ボルト、ナットの3Dモデル作成
Fastenersワークベンチを選択するとツールバーに色々なボルト、ナットのアイコンが表示されます。
今回は、六角ボルト(ISO4017 Hex head screw)と六角ナット(ISO4032 Hexagon nuts, Style1)を作ります。下記のアイコンをクリックして下さい。
▼六角ボルト(ISO4017 Hex head screw)のアイコン

▼六角ナット(ISO4032 Hexagon nuts, Style1)

ここでは六角ボルトの3Dモデル作成について解説していきます。六角ナットの3Dモデルも同様に作成できます。
六角ボルトのアイコンをクリックするとボルトの3Dモデルが作成されます。
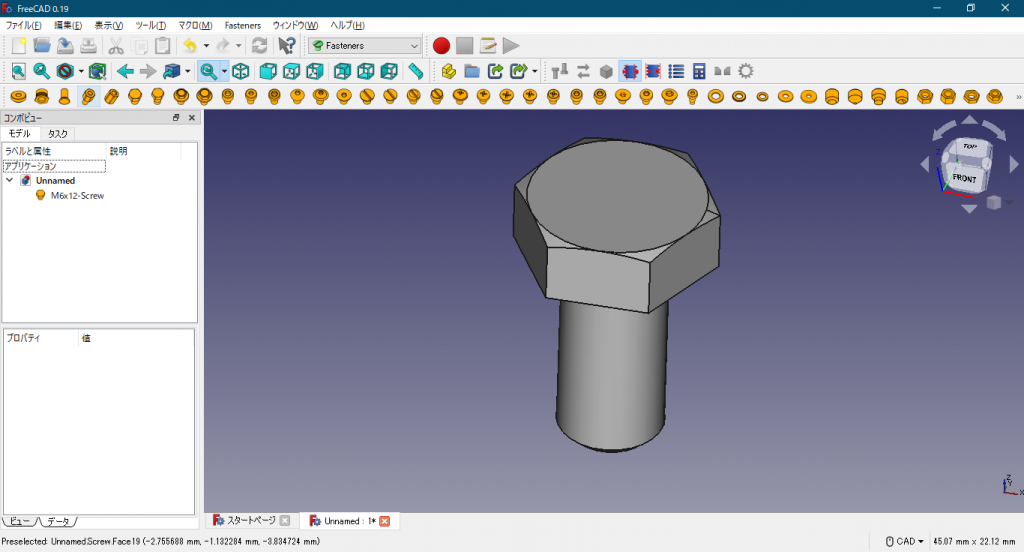
プロパティからボルトの径(diameter)、ボルトの長さ(length)を変更出来ます。ボルトの径はM6、長さは12mmとしました。
ねじ部を作成するにはthreadをfalseからtrueに変更します。
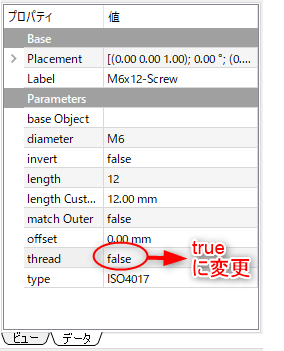
3Dモデルにねじが作成されました。

3Dモデルをstl形式でエクスポート
3Dプリンタで3Dモデルを印刷するために、stl形式でエクスポートします。メニューから[ファイル] >> [エクスポート]を選択するとstl形式でエクスポートできます。
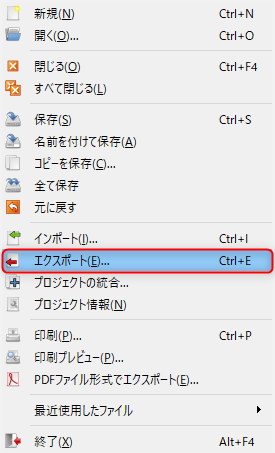
Curaの3Dプリント設定はインフィル密度100%
FreeCADで作成したstlファイルをCuraで開き、3Dプリントの設定をします。
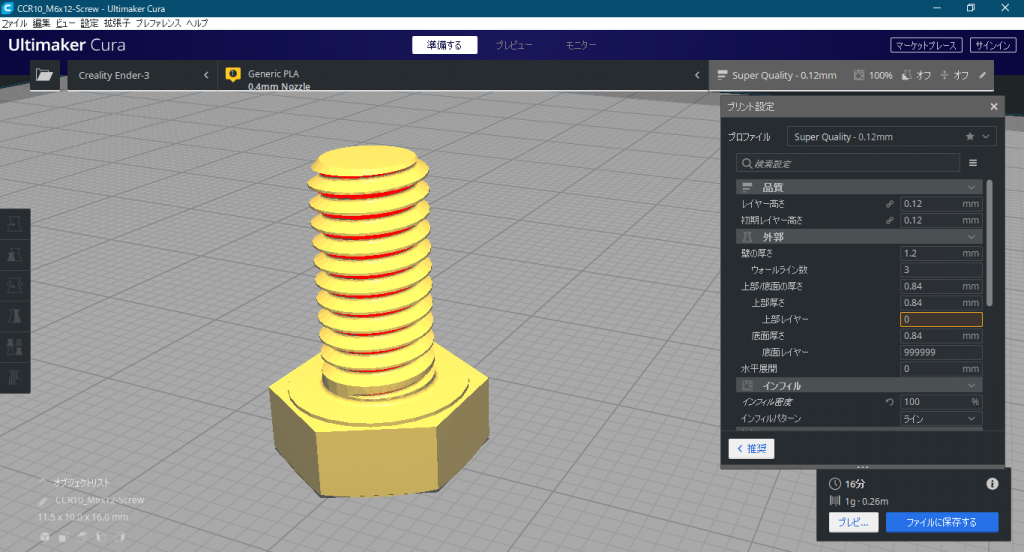
主な設定を以下表に纏めました。ボルト、ナットは強度が求められますので、インフィル密度を100%にするのがポイントです。
| 項目 | 値 |
|---|---|
| 材料 | PLA |
| プロファイル | Super Quality |
| レイヤー高さ | 0.12mm |
| インフィル密度 | 100% |
| 印刷速度 | 50mm/s |
| サポート | 無し |
| 印刷時間 | 16分 |
| 材料使用 | 1g |
Creality 3D Ender-3で3Dプリント
3DプリンタはCreality 3D Ender-3を使用しました。
ボルト、ナットのねじはしっかり造形出来ています。
ボルト、ナットのねじが無事嵌まるか緊張の瞬間です。

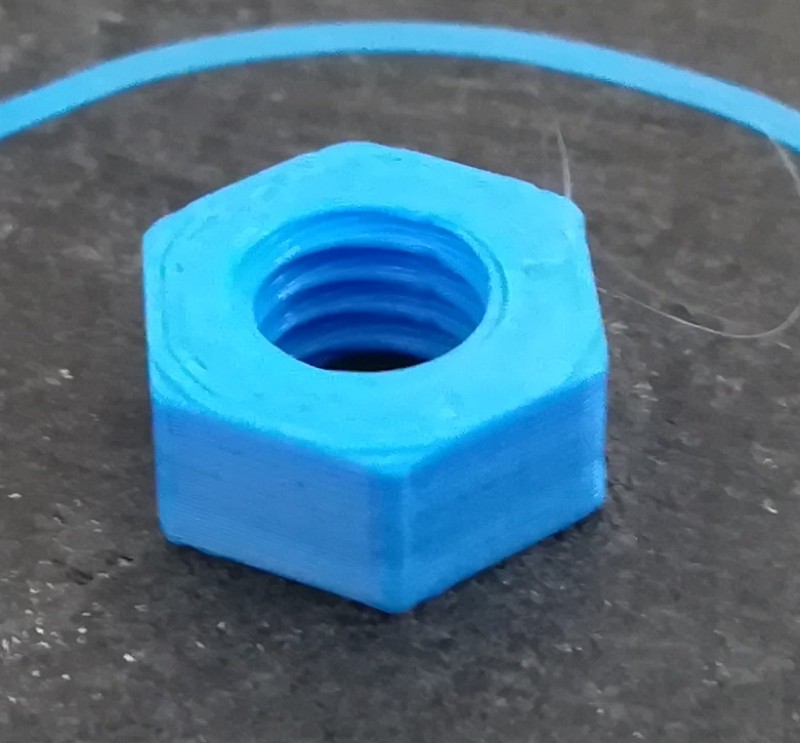
見事嵌りました!引っ掛かりもなく、ねじとして機能しています。
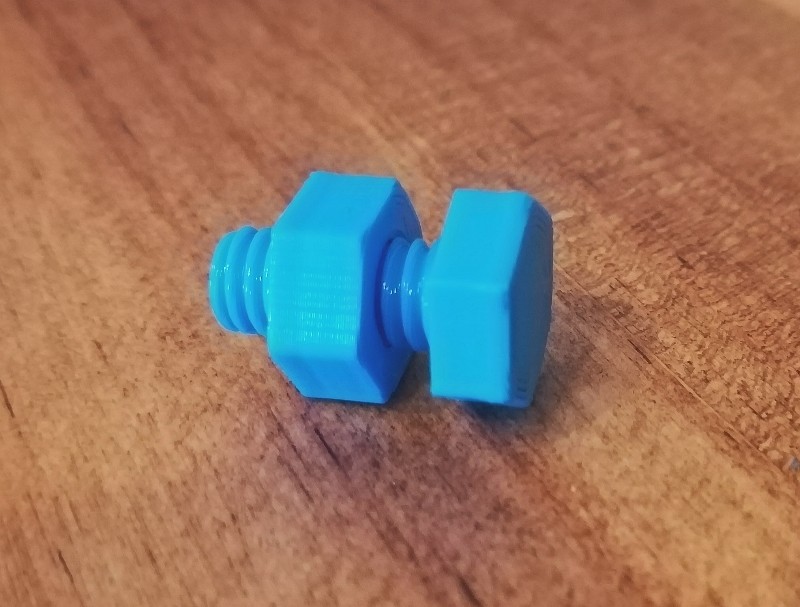
まとめ
今回、3Dプリンタでねじ作りに挑戦しました。
要点は
- FreeCAD Fastenersワークベンチでねじモデルの作成
- Curaの3Dプリント設定はインフィル密度100%
- Creality 3D Ender-3で3Dプリント
です。
M6までのねじは製作可能なことが分かりました。ものづくりの幅が一層広がりそうです。次は、どこまで小さなねじが製作可能か挑戦したいと思います。乞うご期待!
]]>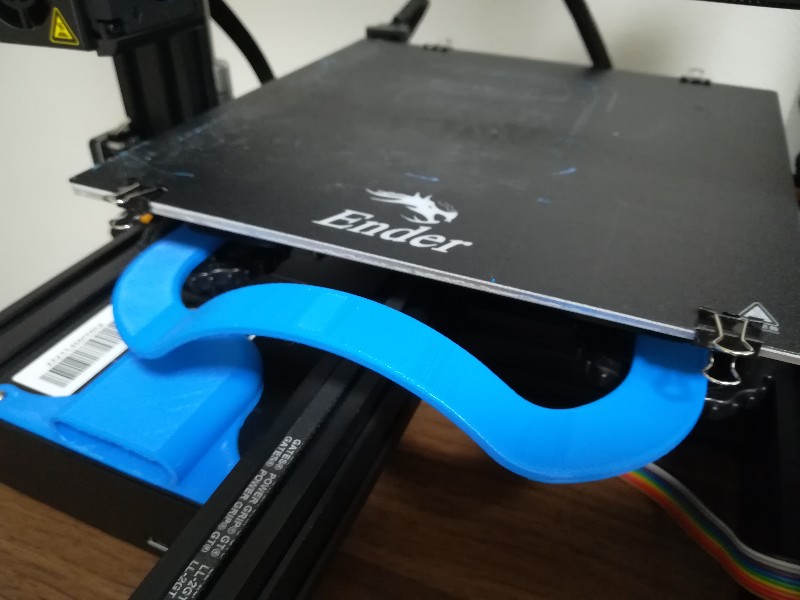 3DプリンタEnder-3のベッドを移動するにはベッドを掴むしかなく、ベッドが高温の場合は危険ですよね? そんな悩みを解決するベッドハンドルをThingiverseでデザインされている方がいましたので、ダウンロードさせて […]]]>
3DプリンタEnder-3のベッドを移動するにはベッドを掴むしかなく、ベッドが高温の場合は危険ですよね? そんな悩みを解決するベッドハンドルをThingiverseでデザインされている方がいましたので、ダウンロードさせて […]]]>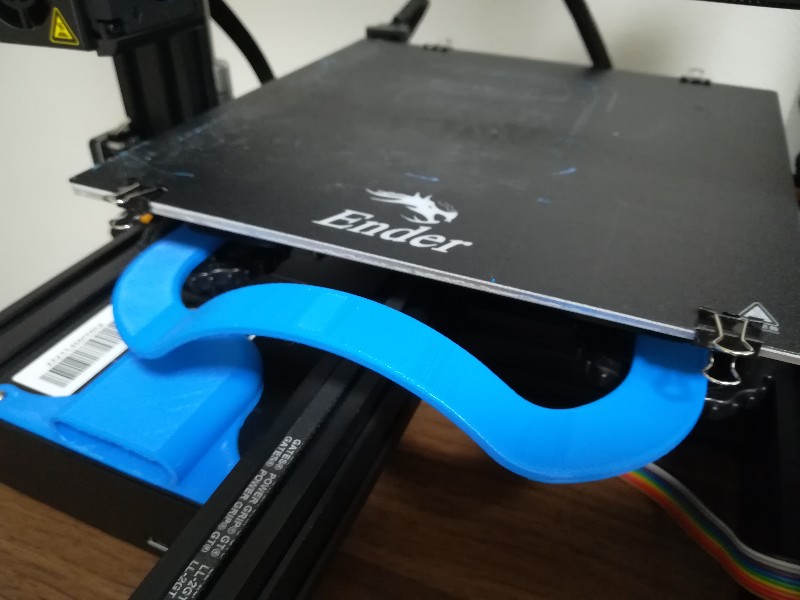
3DプリンタEnder-3のベッドを移動するにはベッドを掴むしかなく、ベッドが高温の場合は危険ですよね?
そんな悩みを解決するベッドハンドルをThingiverseでデザインされている方がいましたので、ダウンロードさせて頂きました。
ベッドハンドルのプリント、取り付けまでを記事にします。
Thingiverseから3Dモデルをダウンロード
下記リンク先のLarnOmさんがアップしているENDER-3 BED HANDLEをダウンロードさせて頂きました。
”https://www.thingiverse.com/thing:2957507″Curaでプリント設定
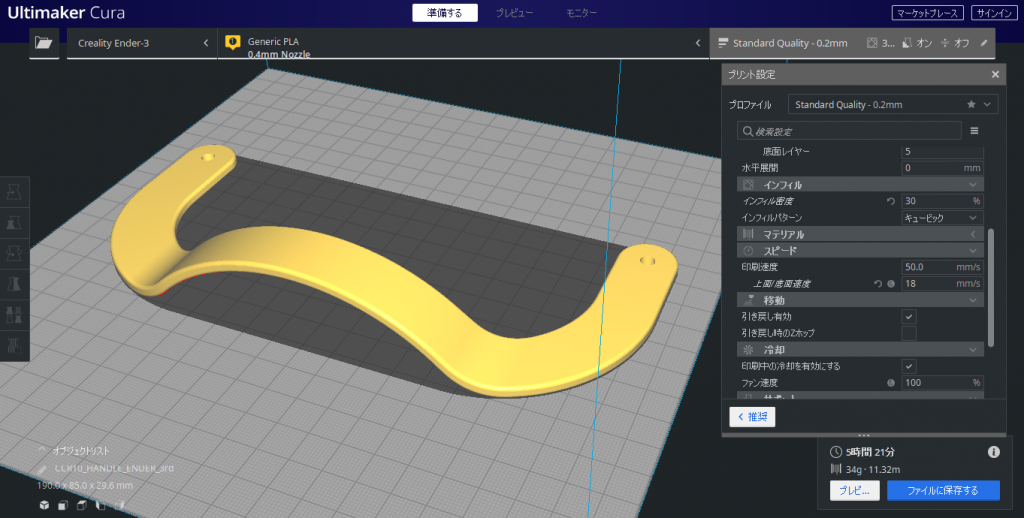
以下表の設定でプリントしました。失敗も含めて記載します。
| 項目 | Case3(推奨) | Case2(失敗) | Case1(失敗) |
| レイヤー高さ | 0.2mm | 0.28mm | 0.2mm |
| サポート | 有 | 有 | 無 |
| インフィル密度 | 30% | 20% | 20% |
| プリント時間 | 5h21m | 4h22m | 3h27m |
| 材料 | 34g | 37g | 20g |
3Dプリント
Case1
推奨のCase3はプリント時間が長かったので、推奨より精度を落とし、サポートも無しでプリントしたのですが、見事に失敗してしまいました。ハンドル中央部がうまく積層されず、ベッドから剥がす前に折れてしまいました。

Case2
ベッドから剥がすまでは大丈夫でしたが、軽く曲げただけで折れてしまいました。

Case3
推奨の設定は曲げても折れることはなく、プリント成功です!

ベッドハンドルを使用
▼ベッドハンドルをEnder-3に取り付けました。
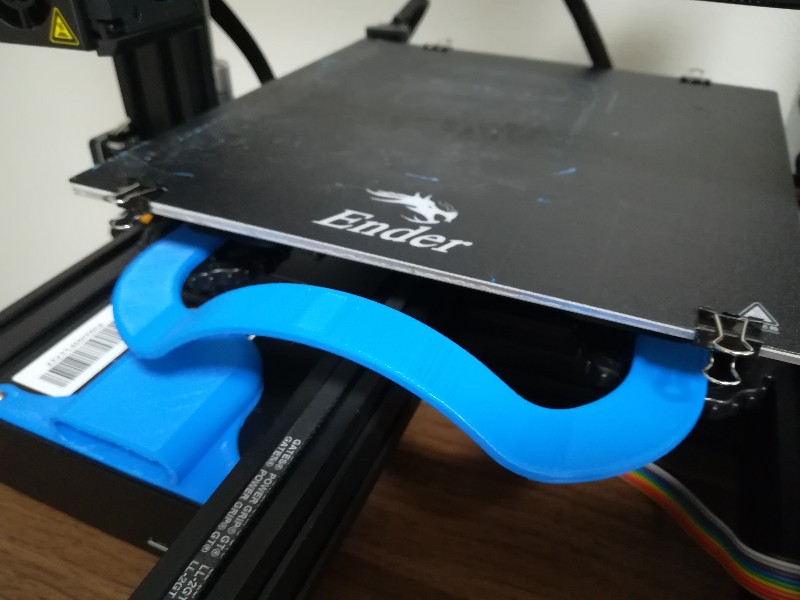
ベッドを直接触れずに動かせるようになったので火傷の心配が無くなりました。
使用感としてはベッドハンドルがややたわむため、個人的にはもう少し剛性が欲しいです。
インフィル密度を上げるかハンドル厚みをもう少し厚くしたいところです。
以上、ベッドハンドルのプリント、取り付けまでの記事でした。
]]> 3DプリンタEnder-3に付属していた工具の置き場にいつも困ります。Thingiverseでどなたか良いものを設計していないか探したところ、付属の工具一式をEnder-3に収納出来るツールホルダーがアップされていました […]]]>
3DプリンタEnder-3に付属していた工具の置き場にいつも困ります。Thingiverseでどなたか良いものを設計していないか探したところ、付属の工具一式をEnder-3に収納出来るツールホルダーがアップされていました […]]]>
3DプリンタEnder-3に付属していた工具の置き場にいつも困ります。Thingiverseでどなたか良いものを設計していないか探したところ、付属の工具一式をEnder-3に収納出来るツールホルダーがアップされていました。
プリントしてEnder-3に取り付けてみました。机の上が整理整頓出来て、必要なときに必要な工具が取り出せるようになりました!
3Dモデルダウンロードからプリント、使用状況までを解説します。
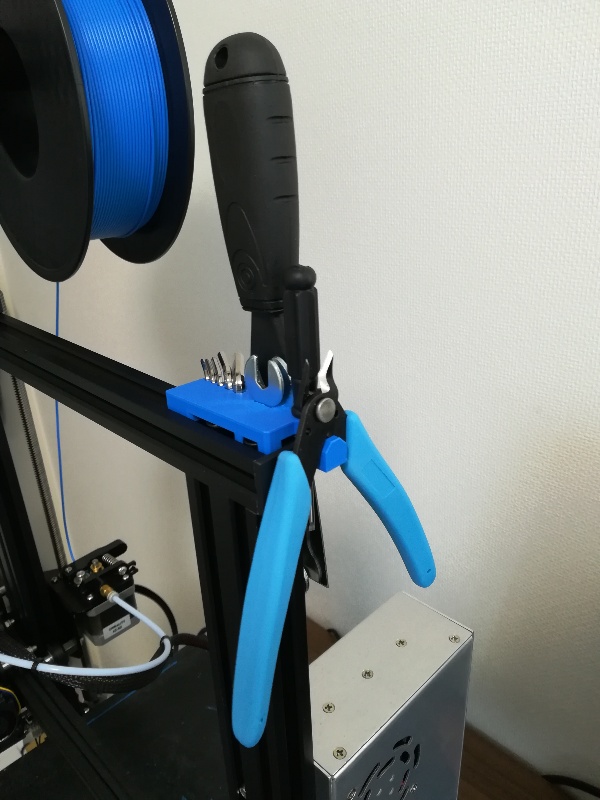
Thingiverseから3Dモデルをダウンロード
下記リンク先のDantRushさんがアップしているEnder 3 / CR-10 Tool Holderをダウンロードさせて頂きました。
”https://www.thingiverse.com/thing:2886395″Curaでプリント設定

レイヤー高さは0.2mm、サポート有設定です。
プリント時間は2時間14分、材料は14g使用しました。
3Dプリント
こんな感じにプリント出来ました↓

ツールホルダーを使用
Ender-3に取り付けてみました↓

工具を収めた写真がこちら↓
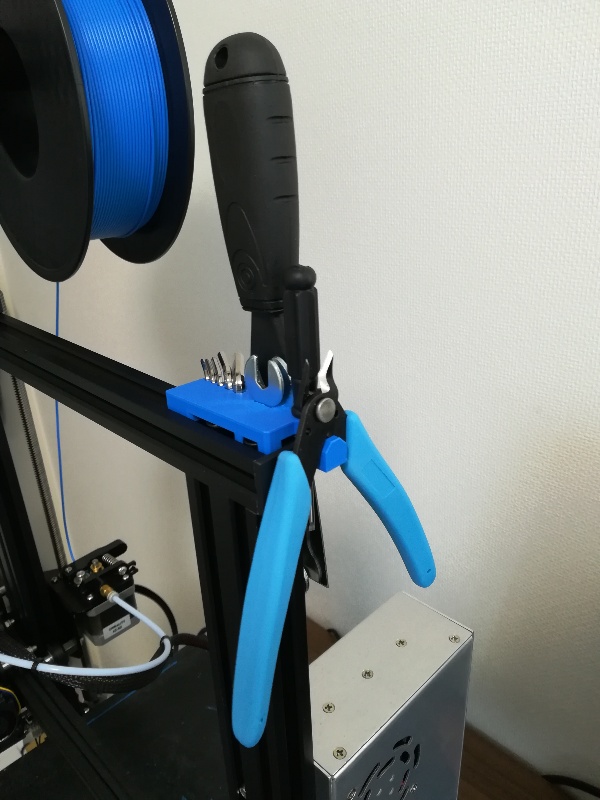

Ender-3に付属の工具一式が収まりました。収まった工具は以下のとおりです。
- ニッパー
- ドライバー
- スクレーパー
- スパナ×2
- 六角レンチ×5
机の上が整理され大満足です。
一つ不満点としては、ニッパーは刃が上向きに開いて収納するため、他の工具を取った時に手をケガしてしまいそうです。また、3Dプリンタ最上部に設置のため、ニッパーを落としてしまうのが怖いです。なのでニッパー収納はやめています。
以上、工具一式をEnder-3に収納出来るツールホルダーを3Dプリンタで製作した記事でした。工具の収納場所に困っている人は是非製作してみて下さい。
]]> 3DプリンタEnder-3の不満点は、ビルドプレートの真下にコントローラを冷やすためのファン送風口が上向きに空いていることです。スクレーパーで印刷物を剥がした時に生じる破片等が、この送風口に入らないかいつも気を遣います。 […]]]>
3DプリンタEnder-3の不満点は、ビルドプレートの真下にコントローラを冷やすためのファン送風口が上向きに空いていることです。スクレーパーで印刷物を剥がした時に生じる破片等が、この送風口に入らないかいつも気を遣います。 […]]]>
3DプリンタEnder-3の不満点は、ビルドプレートの真下にコントローラを冷やすためのファン送風口が上向きに空いていることです。スクレーパーで印刷物を剥がした時に生じる破片等が、この送風口に入らないかいつも気を遣います。
そこで、ThingiverseにアップされているEnder-3用のファンガードをプリントして取り付けてみました。
これで印刷物の破片が入るリスクが減り大満足です!3Dモデルダウンロードからプリント、取り付けまでを解説します。
Thingiverseから3Dモデルをダウンロード
下記リンク先のAdmant77さんがアップしているCreality Ender 3 board fan guardをダウンロードさせて頂きました。
”https://www.thingiverse.com/thing:2935204″Curaでプリント設定
下図の向きでプリントしました。
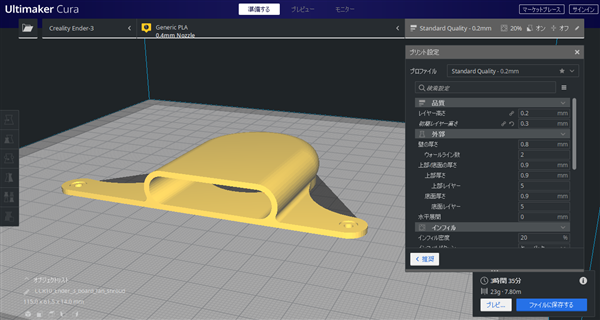
レイヤー高さは0.2mm、サポート有設定です。
プリント時間は3時間35分、材料は23g使用しました。
Ender-3でプリント
プリント結果です。サポートが開口部に詰まっていて、剥がすのに苦労しました。

Ender-3に取り付け
ファンガード取り付け前の写真です。

六角穴付ボタンボルトを2本外し、作成したファンガードを友締めして取り付けました。
↓が取り付け後の写真です。

ファンガードのおかげでファン送風口に異物が入りにくくなり大変満足です。
Ender-3を購入して送風口への異物混入が気になっていた人は是非ファンガードを作成してみて下さい!
]]> 3Dプリンタで遊んでみたいけど、とっても高いですよね。数十万円するものなんて私のお小遣いじゃ到底買えません。でも、最近は安い3Dプリンタが増えてきました。Amazonで探したところ、2万円台のCreality Ender […]]]>
3Dプリンタで遊んでみたいけど、とっても高いですよね。数十万円するものなんて私のお小遣いじゃ到底買えません。でも、最近は安い3Dプリンタが増えてきました。Amazonで探したところ、2万円台のCreality Ender […]]]>
3Dプリンタで遊んでみたいけど、とっても高いですよね。数十万円するものなんて私のお小遣いじゃ到底買えません。でも、最近は安い3Dプリンタが増えてきました。Amazonで探したところ、2万円台のCreality Ender-3という3Dプリンタが良さげだったのでポチッと買ってしまいました。値段の割には精度が良く、買って正解でした!3Dプリンタで手頃に遊んでみたい方は、是非Ender-3を購入してみて下さい。そんなEnder-3のレビューと使い方を紹介します。
Ender-3を選んだ理由
”https://www.creality3dofficial.com/ja/products/official-creality-ender-3-3d-printer″私が以前参加した市の3Dプリンタ講習会で使用したmakerbot製REPLICATOR +の仕様に極力近く、極力安く、極力評価が高かったEnder-3を選びました。Ender-3はアメリカの3Dプリンター専門メディア「All3DP」で2020年 Best 3D Printer Under $200を獲得しています。REPLICATOR +との仕様比較が以下表です。便利機能は無いものの、プリント性能は仕様面で劣っていません。
| 仕様 | CREALITY Ender 3 | Makerbot REPLICATOR + |
|---|---|---|
| 価格(2021年4月) | 2.6万円 | 38万円 |
| 造形方式 | FDM (熱溶解積層法方式) | FDM (熱溶解積層法方式) |
| マシンサイズ | 440 × 410 × 465 mm | 528 × 441 × 410mm |
| 印刷サイズ | 220 × 220 × 250 mm | 295 × 195 × 160mm |
| 積層ピッチ | 0.1 mm | 0.1mm |
| ノズル径 | 0.4 mm | 0.4 mm |
| 対応フィラメント | 1.75 mm PLA / ABS / TPU | 1.75 mm PLA / Tough PLA |
| ビルドプレート | PVC | ポリカーボネイト |
| インターフェース | micro SD | USB、Ethernet、Wi-Fi |
| その他特徴 | ー | オンボードカメラ Mobileアプリ |
外観
組み立て後の外観です。フレーム剥き出しでデザイン性は皆無です。

ディスプレイとコントローラです。ダイヤルを回して選択し、ダイヤルを押すと決定です。ダイヤル押すのはやや重く、もう少し軽い方が操作しやすいです。

エクストルーダー(フィラメント押し出し)部です。

ノズル部です。

3Dプリント方法
Ender-3の準備、3Dプリント方法について解説します。3Dプリント完了までの流れは次の通りです。
- STLファイル形式の3Dモデルを準備。
- STLファイルをCuraで開き、3Dプリント条件を設定し、G-Codeを出力。
- フィラメントをノズルに供給
- ベッド高さの調整
- ノズル、ヒートベッドの予熱
- G-CodeをEnder-3に読み込み、3Dプリント開始
- ベッドから印刷物を取り剥がし
STLファイル形式の3Dモデル準備
3Dモデルを作るには、3D CADソフトが必要です。通常は、FreeCAD等の3D CADを使用して3Dモデルを作ります。今回はあるユーザーが既に作成したモデルを使わせてもらうことにします。3Dプリンタの精度をベンチマークするので有名なタグボートモデル「#3DBenchy」です。このモデルは、Makerbot社が運営しているデジタルデザイン共有サイトThingiverseから無料でダウンロードすることが出来ます。ダウンロードすると「_3DBenchy.stl」というファイルがあるので、これを使用します。
_3DBenchy.stl

CuraによるG-codeファイルの作成
スライサーソフトはUltimaker Curaを使います。Ender-3に付属のmicroSDカードには、Cura 3.0.2が保存してありましたが、最新バージョンをHPからダウンロードしました。
プリンターの追加
Curaを起動したらまずプリンターを追加します。非ネットワークプリンターの追加タブをクリックし、Creality3D > Creality CR-10を選択、プリンター名を「Creality Ender-3」に変更し、追加ボタンを押します。
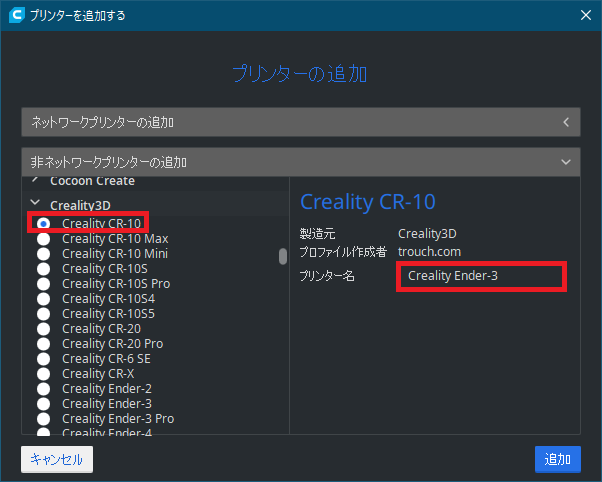
次にプリンターの設定をするタブが表示されますので、Ender-3の印刷サイズ仕様通り、X(幅)を220mm、Y(奥行き)を220mm、Z(高さ)を250mmに設定します。
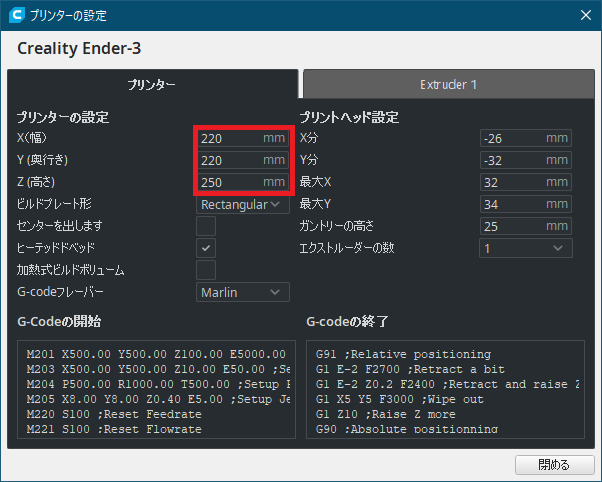
プリンターの追加はこれで完了です。
プリントサイズ、位置設定
次にダウンロードした「_3DBenchy.stl」ファイルを開き、プリント設定していきます。ファイルを開くとタグボートのモデルが表示されます。
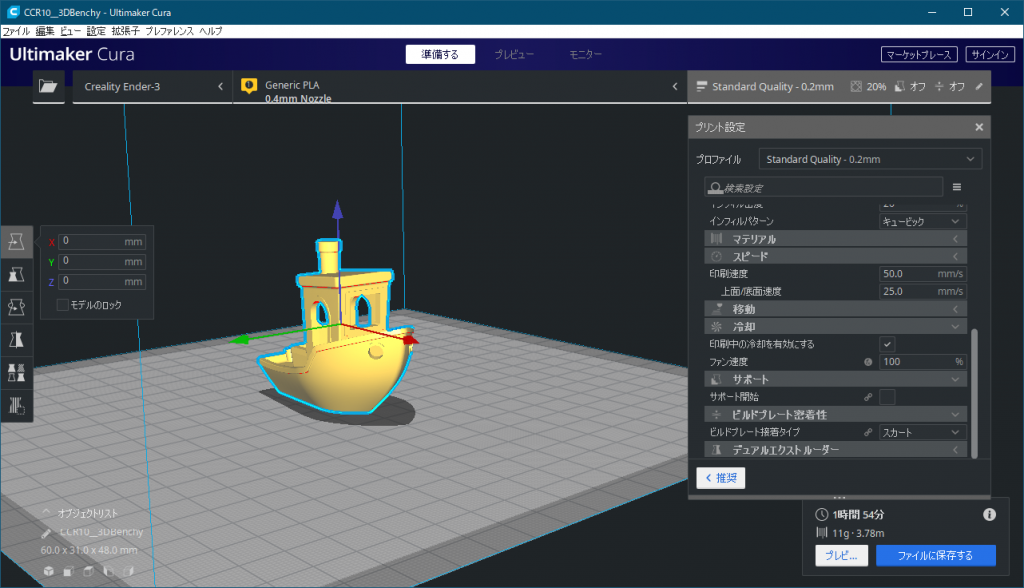
プリント設定のパラメータはデフォルトのままです。どう設定したらもっと印刷精度が向上するか勉強中です。
フィラメントをノズルに供給
フィラメントをノズルに供給するために、コントローラーを操作して80°に温めます。
エクストルーダーのボタンを押しながら、フィラメントを押し込んでいきます。フィラメントがノズル部に到達し、更に押し込んで行きます。しっかりとノズルが温まっていれば、フィラメントが溶け、ノズル先端からフィラメントが飛び出してきます。飛び出し過ぎたフィラメントをニッパーなどでカットして、フィラメント準備は完了です。
ベッド高さの調整
コントローラーのダイヤルを操作し、Prepare → Auto Home をクリックします。ノズルがベッドの左前に移動します。Prepare → Disable Steppers をクリックし、モーターのロックを解除することで、手動でノズル、ベッドが動かせるようになります。
ノズルをベッドの4隅それぞれに移動して、ベッドの高さを調整します。ベッド下のノブを回すと高さが調整できます。ノズルとベッドが接触するかしないかの高さに調整します。普通紙を間に挟み、紙に傷が付く隙間が適正高さです。
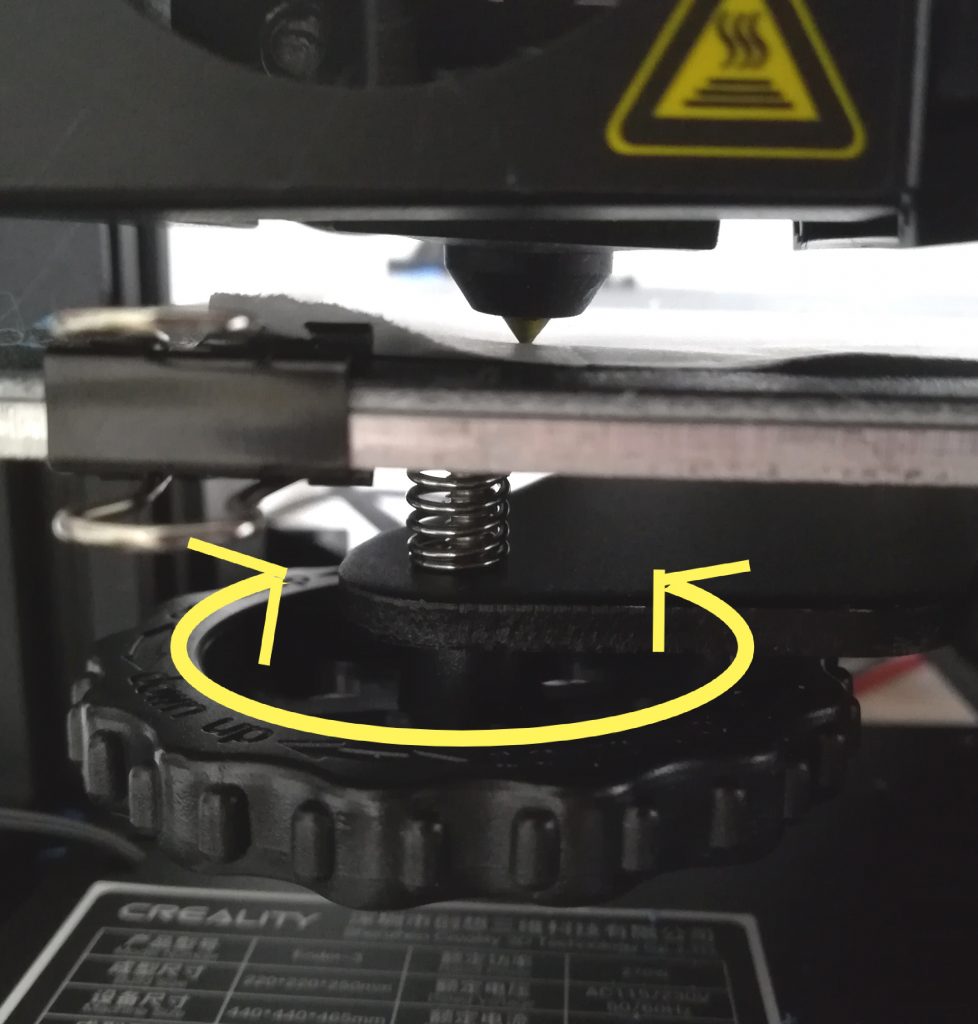
ノズル、ヒートベッドの予熱
Prepare → Preheat PLA をクリックし、ノズル、ヒートベッドを予熱します。プリント実行時に自動的に予熱されるので、この工程は飛ばしても問題ないです。
ディスプレイには、ノズル温度、ヒートベッド温度が表示されます。上段が目標温度、下段が実温度です。

3Dプリント開始
gcodeファイルを保存したmicroSDカードをEnder-3に挿入します。Print from SD > xxx.gcode をクリックするとプリントが開始します。ディスプレイには進捗度が表示されますので100%になるまで待ちます。
ベッドから印刷物を取り剥がし
印刷が完了したら、付属のスクレーパーで印刷物をベッドから剥がします。
プリント精度レビュー
タグボードモデルを印刷した結果が下の写真になります。

レイヤー高さ設定違いを比較しました。左が0.28mm(Low Quality)、右が0.12mm(Super Quality)です。左の方が積層線が目立つのが分かります。


3DBenchyは、各部寸法を計測することで、3Dプリンタ精度をベンチマークすることが出来ます。ノギスで各部寸法(ここのホームページで確認できます)を測りました。

下表が各部寸法を計測した結果になります。概ね±0.1mm以内の精度に収まっています。

2万円台の格安3Dプリンタですが、中々の精度ではないでしょうか!レイヤー高さによって寸法精度はあまり影響ないです。見た目の影響が大きいです。特別なプリント設定や3Dプリンタの調整はしていなく、Curaのデフォルト設定のままプリントしました。プリント設定や3Dプリンタの調整で、もっと精度が上がるポテンシャルがあると思います。Ender-3はオープンソースハードウェアなので、今後色々いじっていきたいです。
まとめ
今回は、2万円台で買えるCreality Ender-3という3Dプリンタの使い方とプリント精度レビューをお届けしました。他の3Dプリンタと比較したわけではないですが、3Dプリンタ初心者の私にとってプリント精度は十分でお値段以上でした。3Dプリンタで手頃に遊んでみたい方は、是非Ender-3をお勧めします。今後もEnder-3をどんどん使用していき、皆さんに役立つ情報をお届けしたいと思います!
]]>