 動力を伝達するのに欠かせない機械要素の歯車。これを3Dプリンタで製作できたら、ものづくりの幅が更に広がりますよね。 今回、FreeCADでの歯車モデリング方法を解説していきます。 3Dプリンタでの印刷方法は次回解説する予 […]]]>
動力を伝達するのに欠かせない機械要素の歯車。これを3Dプリンタで製作できたら、ものづくりの幅が更に広がりますよね。 今回、FreeCADでの歯車モデリング方法を解説していきます。 3Dプリンタでの印刷方法は次回解説する予 […]]]>
動力を伝達するのに欠かせない機械要素の歯車。これを3Dプリンタで製作できたら、ものづくりの幅が更に広がりますよね。
今回、FreeCADでの歯車モデリング方法を解説していきます。
3Dプリンタでの印刷方法は次回解説する予定です。
歯車モデリング時の前提条件
3Dプリンタで製作する前提でモデリングしますので、以下の前提を設けています。
- 小さな面取りやフィレットは作成しない
- 底面はフラットにする
歯車仕様
今回、製作する歯車は以下図表の仕様にしました。2つの歯車を一体成型した形状とし、歯数は36、12とします。歯数36の歯幅は3mm、歯数12の歯幅は4.5mmとします。モジュールは0.5mmとし、ホビー向けに使われる小さな歯車が製作出来るかトライです。
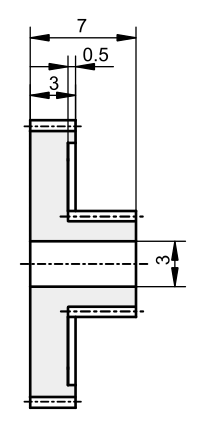
| 項目 | 歯車仕様1 | 歯車仕様2 |
|---|---|---|
| 歯車種類 | 平歯 | 平歯 |
| 歯数 | 36 | 12 |
| モジュール | 0.5mm | 0.5mm |
| 圧力角 | 20° | 20° |
FreeCADで歯車のモデリング
歯形断面の作成
FreeCADでは、インボリュート曲線で作られた歯形を簡単に作成することが出来ます。
まず、![]() 「ボディーを作成」をクリックし、ボディーを作成します。その次に「Part Design」タブの「Involute gear」を選択して下さい。
「ボディーを作成」をクリックし、ボディーを作成します。その次に「Part Design」タブの「Involute gear」を選択して下さい。
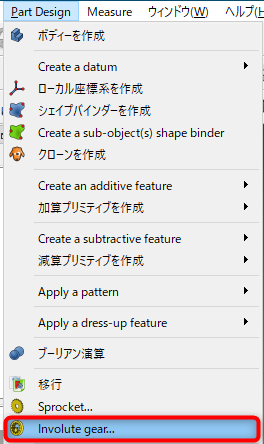
インボリュート曲線のパラメーター設定するダイアログが表示されますので、仕様通り歯数:36、Module: 0.5mmを入力します。圧力角はデフォルトで20°が入力されていますので、変更しなくて結構です。続いて高精度で作成したいので、高精度はTrueのままです。最後に歯は外歯なのでTrueです。
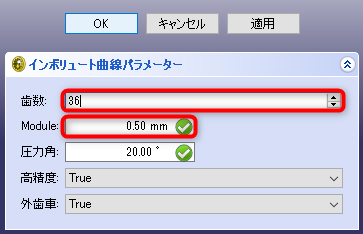
OKボタンを押すと、ボディーオブジェクト下階層にインボリュート曲線で作成された歯形断面オブジェクトが作成されます。
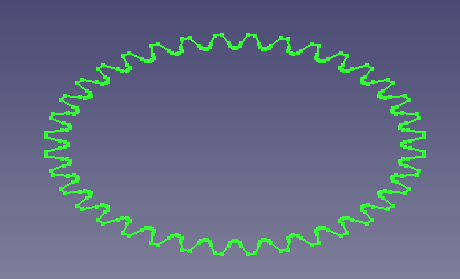
歯形断面を押し出して歯車形状の作成
歯形に厚みをもたせ歯車とするために、作成した歯形曲線を押し出します。![]() 「パッド」をクリックして下さい。
「パッド」をクリックして下さい。
歯幅は3mmですので、長さを3mmとし、OKボタンを押します。
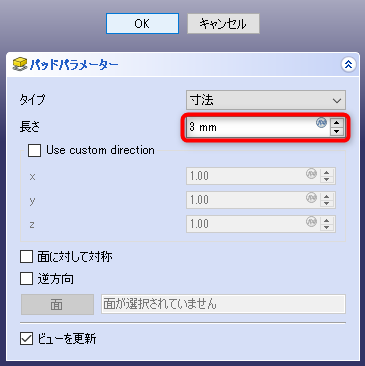
歯車形状が出来上がりました。
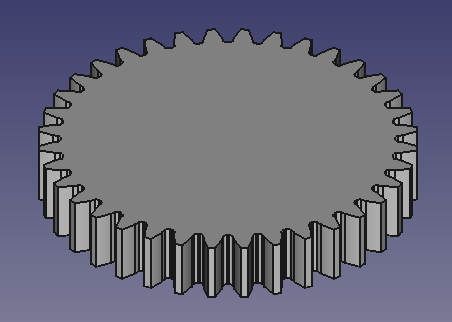
次に歯車平面に段差を付けるため、![]() 「減算円柱」をクリックします。
「減算円柱」をクリックします。
プリミティブパラメーターダイアログが表示されますので、半径:8mm、高さ:0.5mmを入力します。
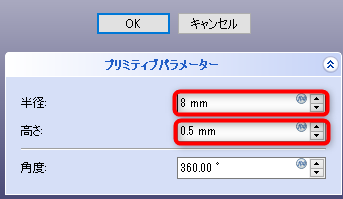
ダイアログボックスを下にスクロールし、「面を反転」をチェックします。
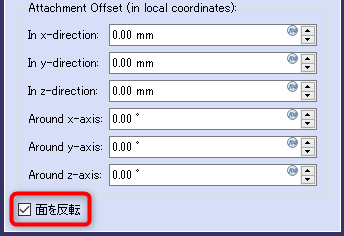
Attachmentの平面は、図に示す歯車上面を選択します。

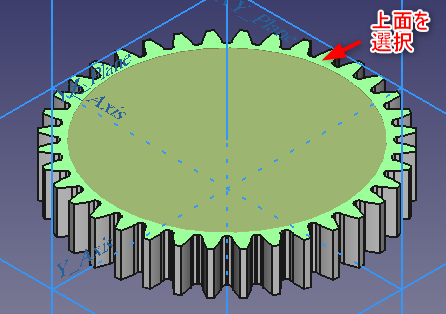
OKボタンをクリックすると歯車形状から円柱形状が引かれ、平面に段差が出来ます。
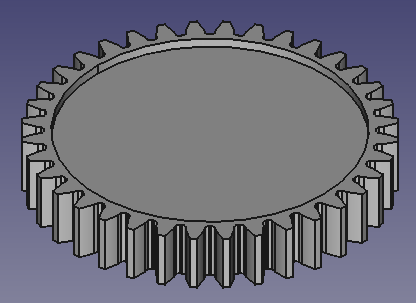
歯数12の歯車も同様に作成して下さい。下図は、歯数12の歯車を作成した結果です。
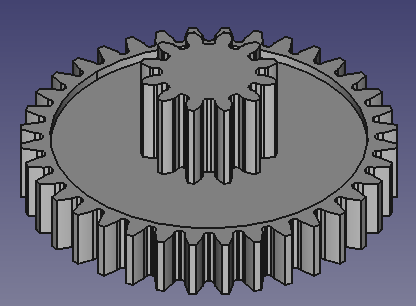
軸穴の作成
歯車の軸穴を作成するために、再び![]() 「減算円柱」をクリックします。
「減算円柱」をクリックします。
歯車平面に段差を付けるときと同様に軸穴を作成していきます。
プリミティブパラメーターダイアログボックスが表示されますので、半径1.5mmに設定してください。
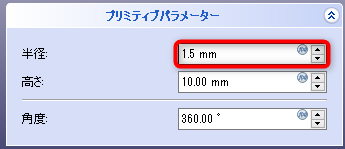
次に下へスクロールし、「面を反転」をチェックします。
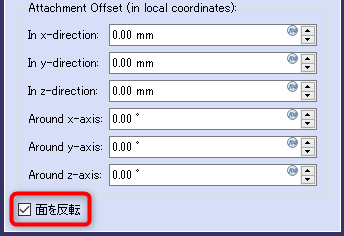
Attachmentは下図の面をクリックします。
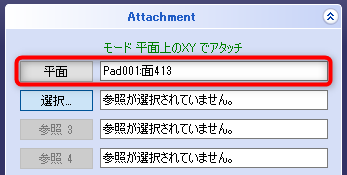
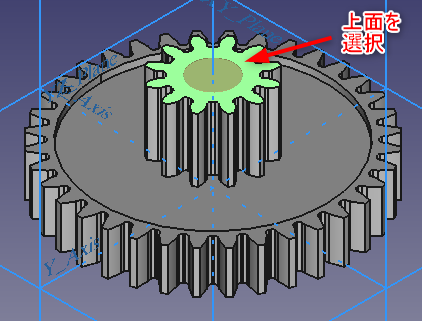
OKをクリックすると軸穴が出来上がります。
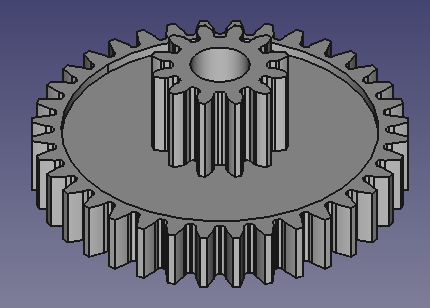
肉抜き穴を作成
歯車の肉抜き部を作っていきます。
下図のようにスケッチを作成します。
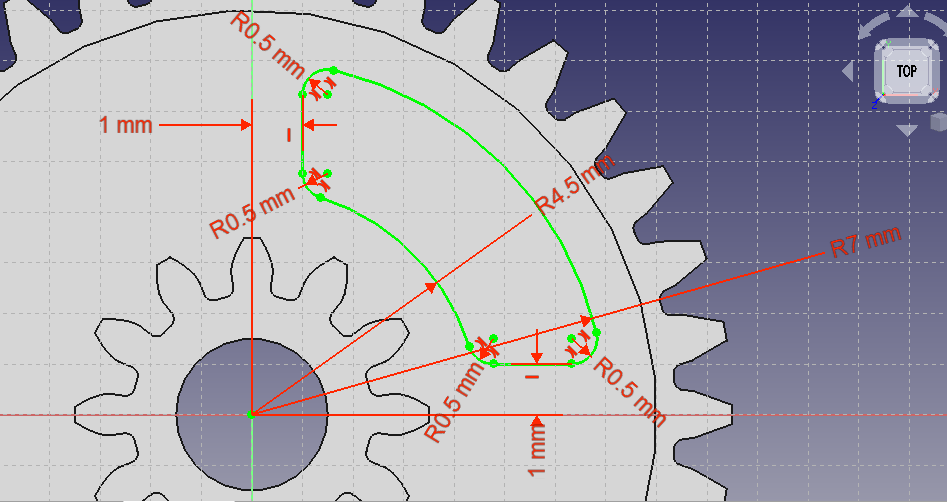
作成したスケッチで肉抜きをするために、![]() 「ポケット」をクリックします。
「ポケット」をクリックします。
ポケットパラメーターダイアログボックスが現れます。タイプは「貫通」を選択します。
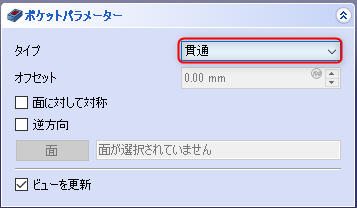
OKをクリックすると肉抜き穴が作成されます。
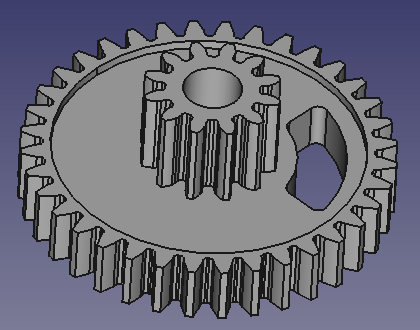
肉抜き穴を円状に4つ空けるため、![]() 「円状パターン」をクリックします。
「円状パターン」をクリックします。
Polar Pattern parametersダイアログが現れます。回数に4を設定します。
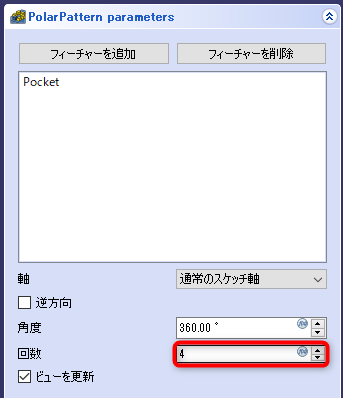
OKをクリックすると肉抜き穴が4つ円状に作成されます。

これで決めた仕様の歯車が出来上がりです!
3Dプリンタで製作する前提と決めたので、面取り、フィレットはしません。
まとめ
動力を伝達するのに欠かせない機械要素の歯車をFreeCADでモデリングする方法を解説しました。
今回解説した歯車の作成手順は、
- 歯形断面の作成
- 歯形断面を押し出して歯車形状の作成
- 軸穴の作成
- 肉抜き穴を作成
です。
歯車を3Dプリンタで製作できたら、ものづくりの幅が更に広がります。
次回は、3Dプリンタでの印刷方法を解説していく予定です。
]]>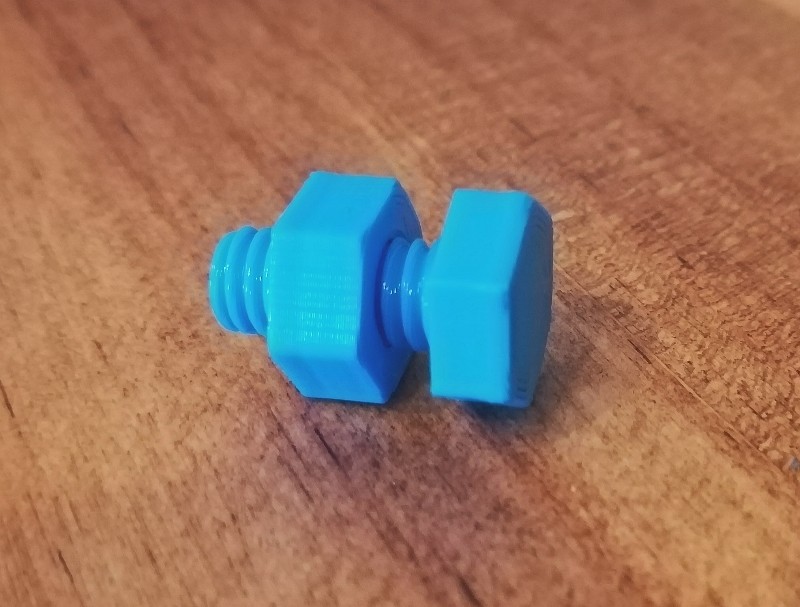 3Dプリンタでねじを製作出来れば、ものづくりの幅が広がりますよね? FreeCADのfastnersワークベンチを使えば簡単にねじの3Dモデルが作成出来ました。そして、3Dプリンタ Ender-3で印刷したところ、ちゃん […]]]>
3Dプリンタでねじを製作出来れば、ものづくりの幅が広がりますよね? FreeCADのfastnersワークベンチを使えば簡単にねじの3Dモデルが作成出来ました。そして、3Dプリンタ Ender-3で印刷したところ、ちゃん […]]]>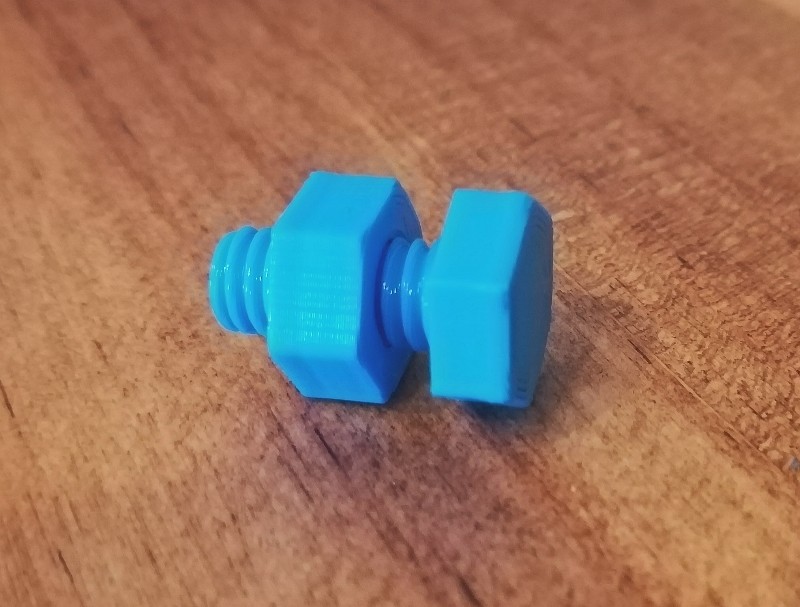
3Dプリンタでねじを製作出来れば、ものづくりの幅が広がりますよね?
FreeCADのfastnersワークベンチを使えば簡単にねじの3Dモデルが作成出来ました。そして、3Dプリンタ Ender-3で印刷したところ、ちゃんとねじとして機能しました。
今回、3D CADでの3Dモデル作成から3Dプリントまでの一連の流れを記事にします!
FreeCAD Fastenersワークベンチでねじモデルの作成
FreeCADは無償で使えるオープンソースの3D CADソフトです。FreeCADにはボルトやナットなどの3Dモデルを簡単に作成出来る「Fasteners」というワークベンチが用意されています。Fastenersを使ってボルト、ナットの3Dモデルを作成していきます。
Fastenersワークベンチの追加
まず初めにFastenersワークベンチをインストールします。メニュータブから[ツール] >> [アドオンマネージャー]を選択します。
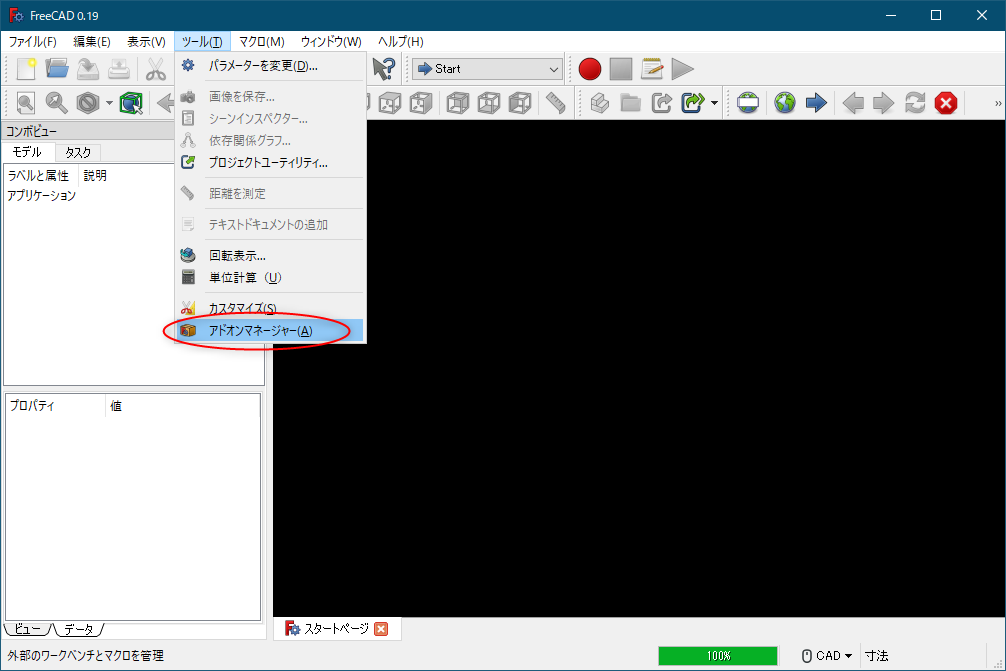
アドオンマネージャーを開いたら、[ワークベンチ]タブを選択します。数あるワークベンチの中から[fasteners]を探し、インストールします。
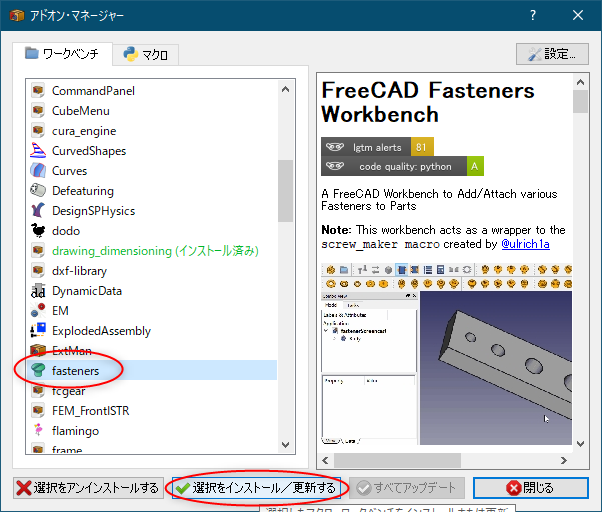
Fastenersワークベンチの追加が確認されたら、3Dモデル作成の準備は完了です!
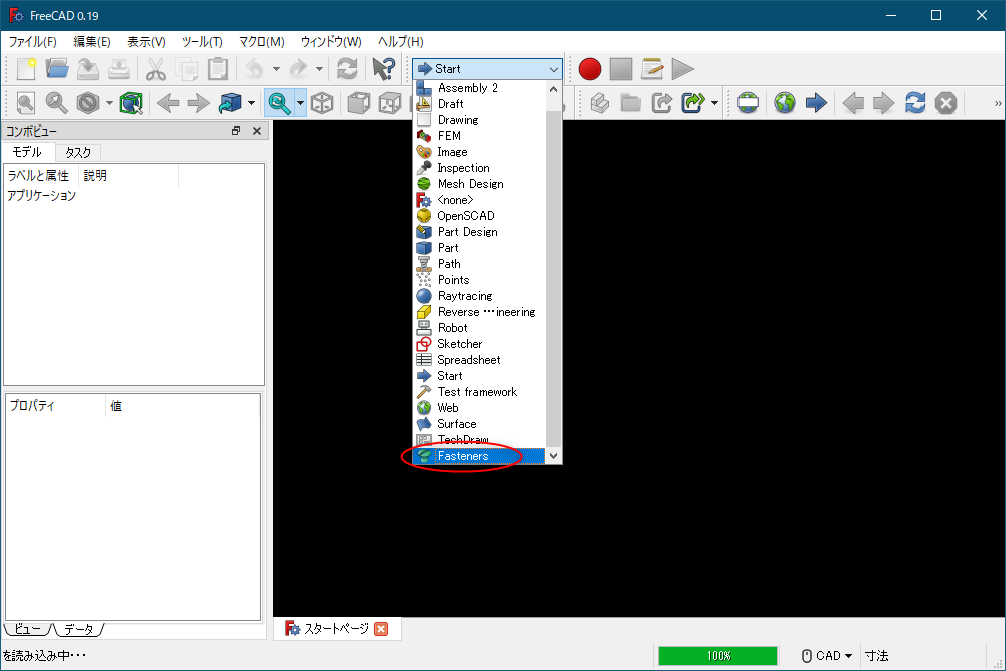
ボルト、ナットの3Dモデル作成
Fastenersワークベンチを選択するとツールバーに色々なボルト、ナットのアイコンが表示されます。
今回は、六角ボルト(ISO4017 Hex head screw)と六角ナット(ISO4032 Hexagon nuts, Style1)を作ります。下記のアイコンをクリックして下さい。
▼六角ボルト(ISO4017 Hex head screw)のアイコン

▼六角ナット(ISO4032 Hexagon nuts, Style1)

ここでは六角ボルトの3Dモデル作成について解説していきます。六角ナットの3Dモデルも同様に作成できます。
六角ボルトのアイコンをクリックするとボルトの3Dモデルが作成されます。
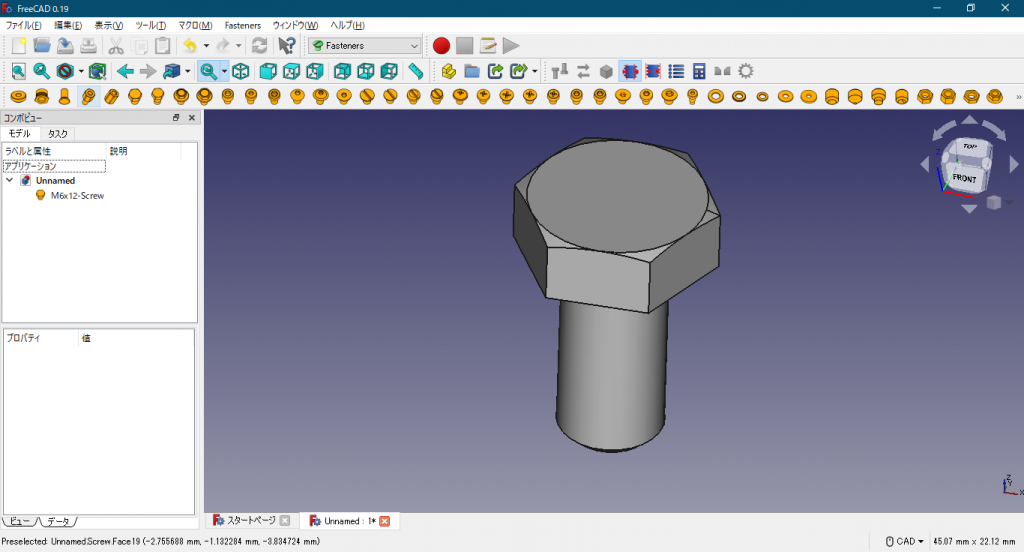
プロパティからボルトの径(diameter)、ボルトの長さ(length)を変更出来ます。ボルトの径はM6、長さは12mmとしました。
ねじ部を作成するにはthreadをfalseからtrueに変更します。
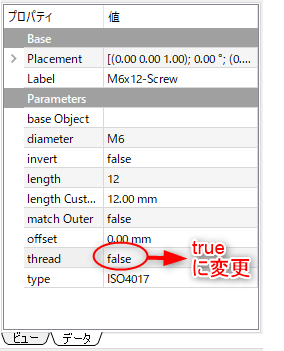
3Dモデルにねじが作成されました。

3Dモデルをstl形式でエクスポート
3Dプリンタで3Dモデルを印刷するために、stl形式でエクスポートします。メニューから[ファイル] >> [エクスポート]を選択するとstl形式でエクスポートできます。
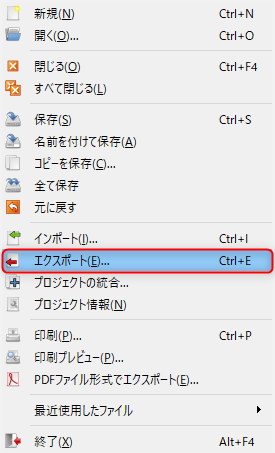
Curaの3Dプリント設定はインフィル密度100%
FreeCADで作成したstlファイルをCuraで開き、3Dプリントの設定をします。
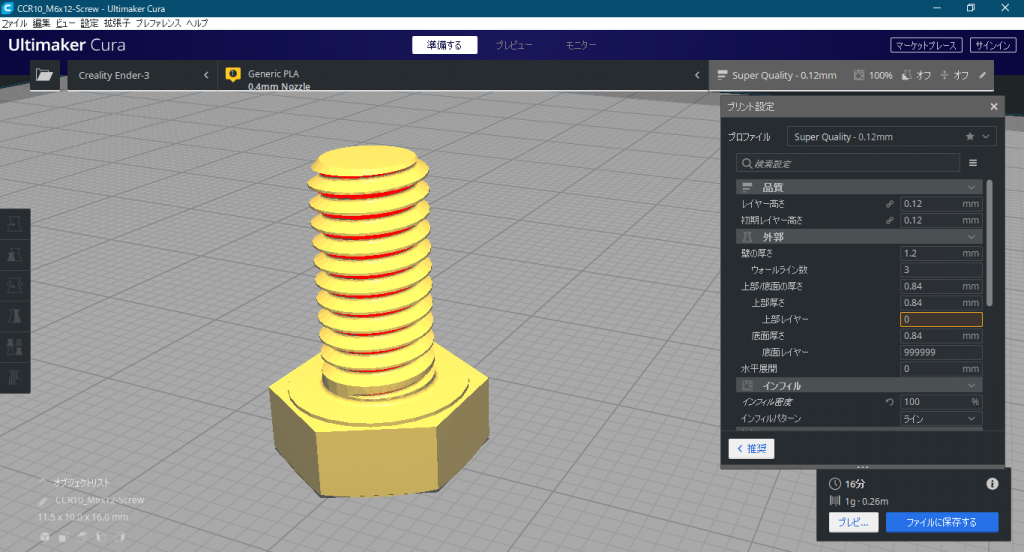
主な設定を以下表に纏めました。ボルト、ナットは強度が求められますので、インフィル密度を100%にするのがポイントです。
| 項目 | 値 |
|---|---|
| 材料 | PLA |
| プロファイル | Super Quality |
| レイヤー高さ | 0.12mm |
| インフィル密度 | 100% |
| 印刷速度 | 50mm/s |
| サポート | 無し |
| 印刷時間 | 16分 |
| 材料使用 | 1g |
Creality 3D Ender-3で3Dプリント
3DプリンタはCreality 3D Ender-3を使用しました。
ボルト、ナットのねじはしっかり造形出来ています。
ボルト、ナットのねじが無事嵌まるか緊張の瞬間です。

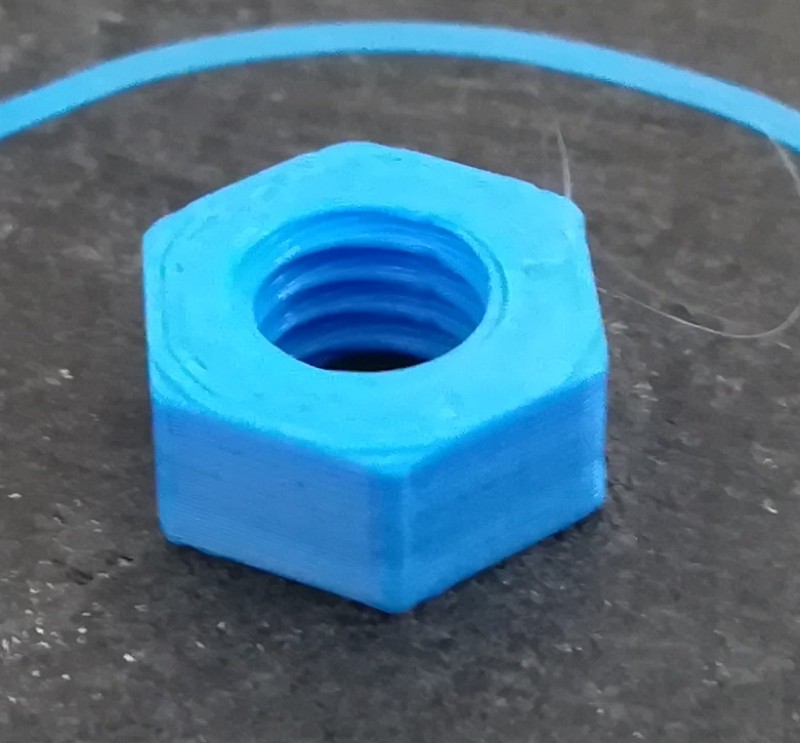
見事嵌りました!引っ掛かりもなく、ねじとして機能しています。
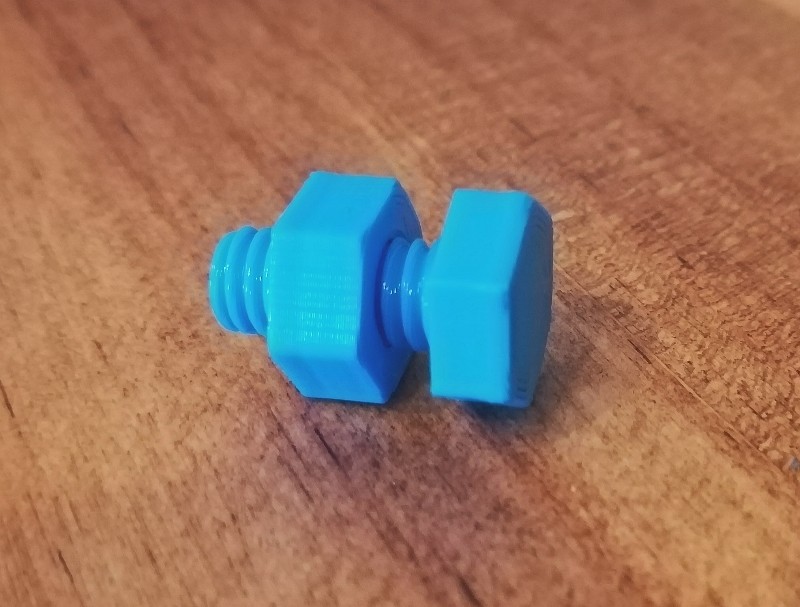
まとめ
今回、3Dプリンタでねじ作りに挑戦しました。
要点は
- FreeCAD Fastenersワークベンチでねじモデルの作成
- Curaの3Dプリント設定はインフィル密度100%
- Creality 3D Ender-3で3Dプリント
です。
M6までのねじは製作可能なことが分かりました。ものづくりの幅が一層広がりそうです。次は、どこまで小さなねじが製作可能か挑戦したいと思います。乞うご期待!
]]>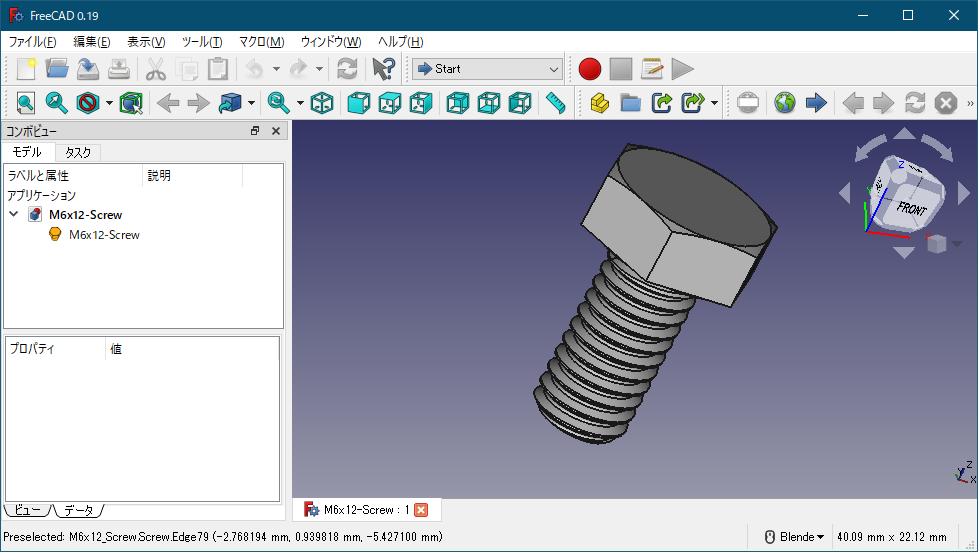 3Dプリンタで印刷するモデルを自分で作成してみたいですよね?でも、3D CADソフトは高価すぎて手が出せない。そんな悩みを解決するのがオープンソースの3D CADソフト「Free CAD」。有償の3D CADソフトより機 […]]]>
3Dプリンタで印刷するモデルを自分で作成してみたいですよね?でも、3D CADソフトは高価すぎて手が出せない。そんな悩みを解決するのがオープンソースの3D CADソフト「Free CAD」。有償の3D CADソフトより機 […]]]>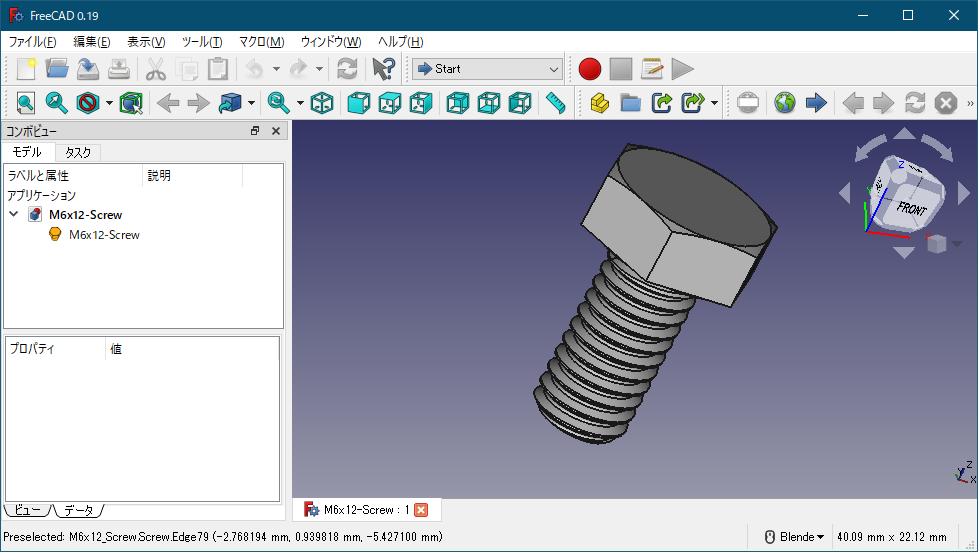
3Dプリンタで印刷するモデルを自分で作成してみたいですよね?でも、3D CADソフトは高価すぎて手が出せない。そんな悩みを解決するのがオープンソースの3D CADソフト「Free CAD」。有償の3D CADソフトより機能は劣りますが、個人利用では十分すぎます。そんなFreeCADのインストール方法について解説します。
インストール方法
FreeCADのホームページからインストールファイルをダウンロードします。ファイルを実行すると次のような画面が表示されますので「次へ」をクリックします。
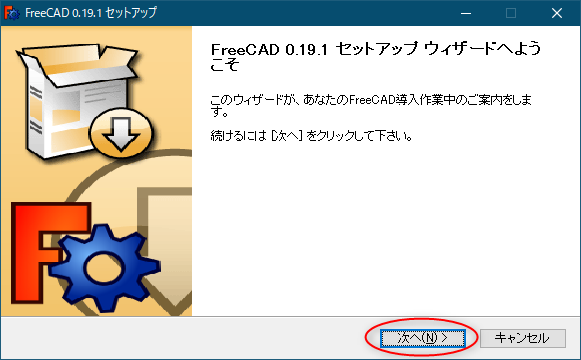
ライセンス契約書をよく読み、同意出来るようであれば「次へ」をクリックします。
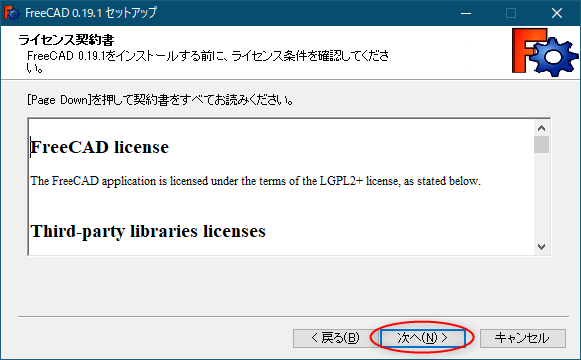
使用ユーザーは、ご自身の環境によって選択して下さい。「次へ」をクリックします。
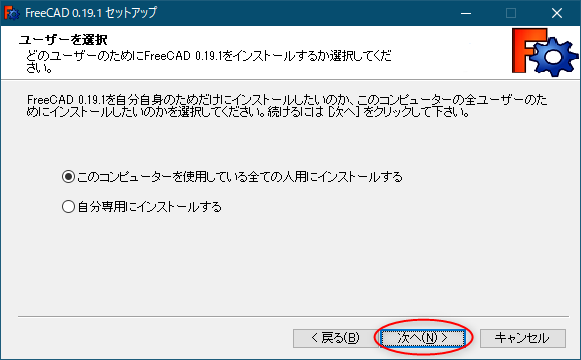
インストール先を選びます。デフォルトの場所でよければ「次へ」をクリックします。
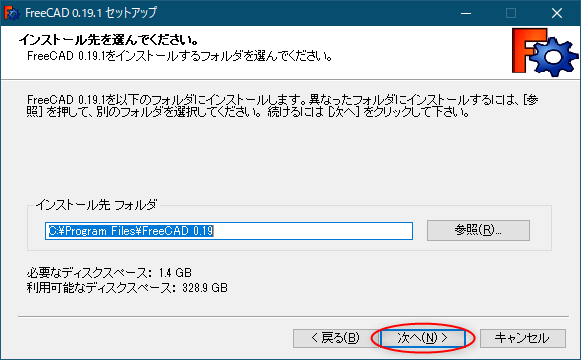
そのまま「次へ」をクリックします。
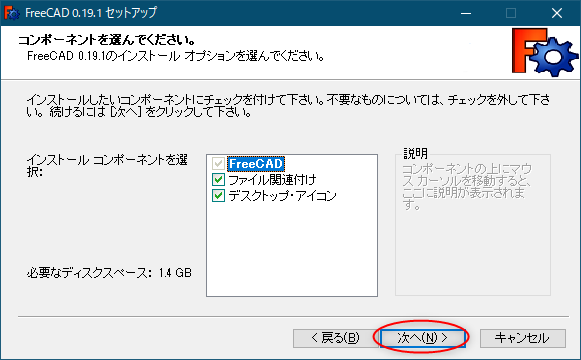
「インストール」ボタンを押すとFreeCADがインストールされます。
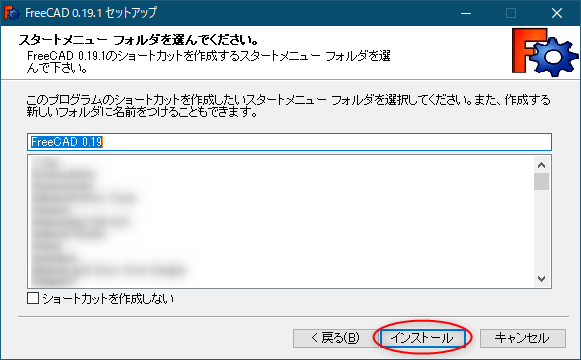
しばらくするとインストール完了です。
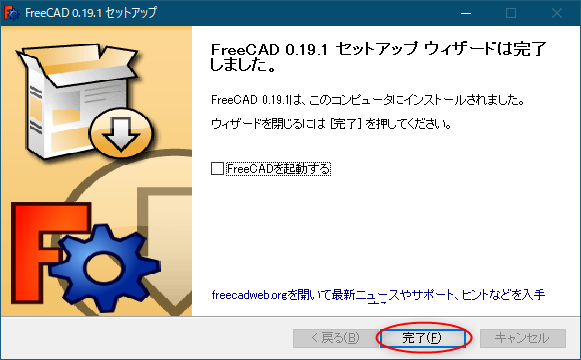
さあ、FreeCADアイコンをクリックして起動しましょう!
