 DIYや電子工作をしていると家の電源系に手を出したくなってくるかと思います。 でも待って下さい!電気工事をするには第2種電気工事士の資格が必要です。 自分は第2種電気工事士の資格なんて持っていない。独学で資格取るなんて無 […]]]>
DIYや電子工作をしていると家の電源系に手を出したくなってくるかと思います。 でも待って下さい!電気工事をするには第2種電気工事士の資格が必要です。 自分は第2種電気工事士の資格なんて持っていない。独学で資格取るなんて無 […]]]>
DIYや電子工作をしていると家の電源系に手を出したくなってくるかと思います。
でも待って下さい!電気工事をするには第2種電気工事士の資格が必要です。
自分は第2種電気工事士の資格なんて持っていない。独学で資格取るなんて無理だよ・・・って思っているかもしれません。
そんなことないです。電気関係について無知な私でも、半年間勉強するだけで第2種電気工事士の資格が取れました。

今ではDIYや電子工作でこの資格が大活躍です。何よりもミスして火事になったらどうしようと思うことが無くなりました。
本記事では、私が第2種電気工事士資格の勉強に使用したテキストについて紹介します。
これだけ買えば良し。第2種電気工事士資格取得に必要なもの
私が第2種電気工事士資格を勉強する上で購入したものです。

- 筆記試験テキスト 「ぜんぶ絵で見て覚える第2種電気工事士筆記試験すいーっと合格」
- 技能試験テキスト 「ぜんぶ絵で見て覚える第2種電気工事士技能試験すい~っと合格: 入門講習DVD付き」
- 過去問 「すい~っと合格赤のハンディ ぜんぶ解くべし!第2種電気工事士 筆記過去問」
- 工具 「ホーザン(HOZAN) 電気工事士技能試験工具セット 基本工具+P-958VVFストリッパー」
- 部材 「準備万端 電気工事士 2種 技能試験セット ((2回練習分)」
私は2017年に資格を取得しました。テキストは2017年度版で勉強しましたが、これから資格取得しようとしている方は2022年度版を購入しましょう!
全部で4万円ぐらいで高額ですが、通信講座などを受講するよりは断然安いです!
工具は資格取得後も重宝しています。
工具ですが、VVFストリッパはあった方が良いと思います。実技に不慣れだと試験時間内に終わらない可能性があります。VVFストリッパを使えば、ケーブル外装のはぎ取り、絶縁被膜のはぎ取りを効率的に行うことが出来ました。
練習部材は私は2回分を購入しています。お金に余裕が無い方や腕に自信がある方は1回分でも良いかなと思います。5000円ぐらい浮きます。3回分は多いかな。
私はこうやって筆記試験勉強、技能試験練習をした
筆記試験

とにかく筆記試験テキストを読み続けました。
特に苦労したのは、機器を覚えること。電気関係の機器は馴染みが無かったので、ホームセンターに実物を見に行ったりしました。
また筆記試験テキストの図だけではイメージしづらかったので、住宅や会社、店舗で実際にどのように使われているか確認するようにしました。
試験日が近づいてきたら過去問を解きました。過去問すべて正解出来るようになったら筆記試験は問題ないと思います。私は4回解いています。
技能試験

一通り筆記試験テキストを勉強したら技能試験の練習を始めます。
まず複線図をすらすら描けるように、ひたすら練習しました。
複線図を覚えたら、ケーブル外装のはぎ取り、絶縁被膜のはぎ取り練習です。
はじめのうちはVVFストリッパを使わず、電工ナイフとペンチで練習しました。
一通り電気工事が出来るようになったら模擬試験の練習です。
試験時間が決まっているので、時間を計りながら練習しました。
電工ナイフとペンチでのケーブルはぎ取りだと試験時間ぎりぎりだったので、試験日が近づくにつれてVVFストリッパを使って時間を短縮しました。
VVFストリッパを使うと確実に作業が速くなるので、本番は是非使った方がいいと思います。
第2種電気工事士資格を取得して良かったこと
家庭菜園機器の電気配線工事
https://craft-gogo.com/raspberry-pi-waterproof/
ガレージの電気配線工事
イナバガレージにコンセント、電気を付けるための電気工事をしました。

まとめ
電気関係について無知な人でも半年間独学で勉強すれば、第2種電気工事士の資格取得は可能です。
資格を取得すれば楽しいDIYや電子工作ライフが待っています。
以上、私が独学で第2種電気工事資格の勉強に使ったテキストの紹介でした。
これから第2種電気工事の資格を取ろうとしている方は是非参考にしてみて下さい!
 以前の記事でRaspberry Piと土壌湿度センサで植物の水やりタイミングを分かるシステムを作りました。 しかし、防水処置をしていなかったので、実際の運用には至っていませんでした。 今回、Raspberry Piを防雨 […]]]>
以前の記事でRaspberry Piと土壌湿度センサで植物の水やりタイミングを分かるシステムを作りました。 しかし、防水処置をしていなかったので、実際の運用には至っていませんでした。 今回、Raspberry Piを防雨 […]]]>
以前の記事でRaspberry Piと土壌湿度センサで植物の水やりタイミングを分かるシステムを作りました。
https://craft-gogo.com/raspberry-pi-yl69/
しかし、防水処置をしていなかったので、実際の運用には至っていませんでした。
今回、Raspberry Piを防雨ケースに収めて、屋外でRaspberry Piを使用し始めたので記事にします。
Raspberry Piを屋外で使用したいと考えている人は是非参考にして下さい!
準備したもの
- 未来工業 プラスチック製防雨ウォルボックス WB-12AK
- Raspberry Pi 3 Model B
- ブレッドボード
- A/Dコンバータ MCP3208
- 土壌湿度センサ YL-69
- Revex コンセント タイマー スイッチ式 簡単デジタルタイマー PT70DW
- 防雨型延長コード
- 角型コンセント
- グロメット
- バスボンド
購入したもののリンク先を載せておくので参考にして下さい。
屋外設置のポイント
AC100V電源の引き込み
私の自宅は屋外に100V電源を設置していますので、そこから電源を確保します。
防雨ケース内に防雨型延長コードを直接引き込もうとしたのですが、引き込み穴よりプラグ穴部の方が大きく通せない・・・。

しょうがないので一旦切断し、角型コンセントに直接接続しました。

この処置は電気工事士資格を持っていないと出来ませんので注意して下さい!
私は資格所持者なので大丈夫ですよー。
デジタルタイマーの設置
土壌湿度は数時間に1回しか計測しない予定なので、Raspberry Piを常時電源ONしておくと電気代がもったいない。
しかし、Raspberry Piはネットワークを通じて起動するWake On LAN機能はありません。
どうしようかと色々検索していると電源ON/OFF時間をプログラム出来る便利なタイマーがありました。
ONの時刻、OFFの時刻をそれぞれ14個登録出来ます。
1時間ごとに電源ON/OFFは出来ないですが、2時間ごとなら出来ます。
もともと3時間ごとに土壌湿度や外気温を計測する予定だったので、これに決めました。

電子機器の配置
購入した防雨ケースは縦302×横332×深さ150の大きさです。
届いたときはデカすぎるの買ってしまったと思いました。
案の定、Raspberry Pi、電子部品を配置してもスカスカです。
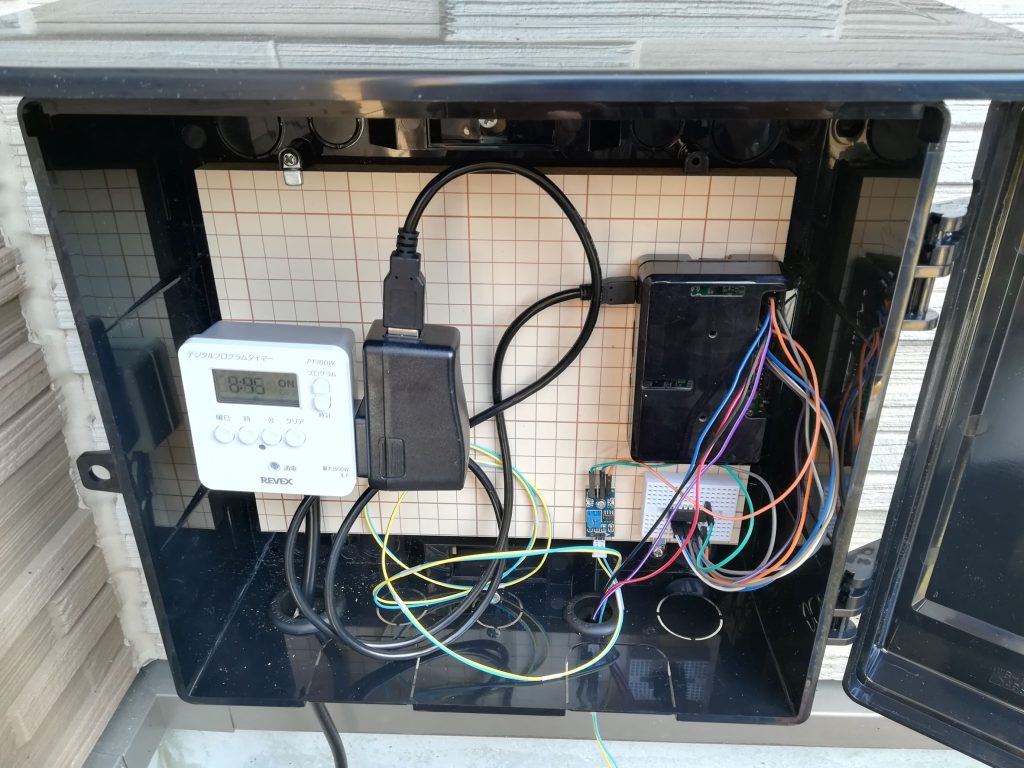
これからもシステム増強していく予定ですので、これぐらいの大きさでも良かったかな。
土壌湿度センサ配線の取り出し
土壌湿度センサの配線もAC100V同様、下壁の穴を通しました。
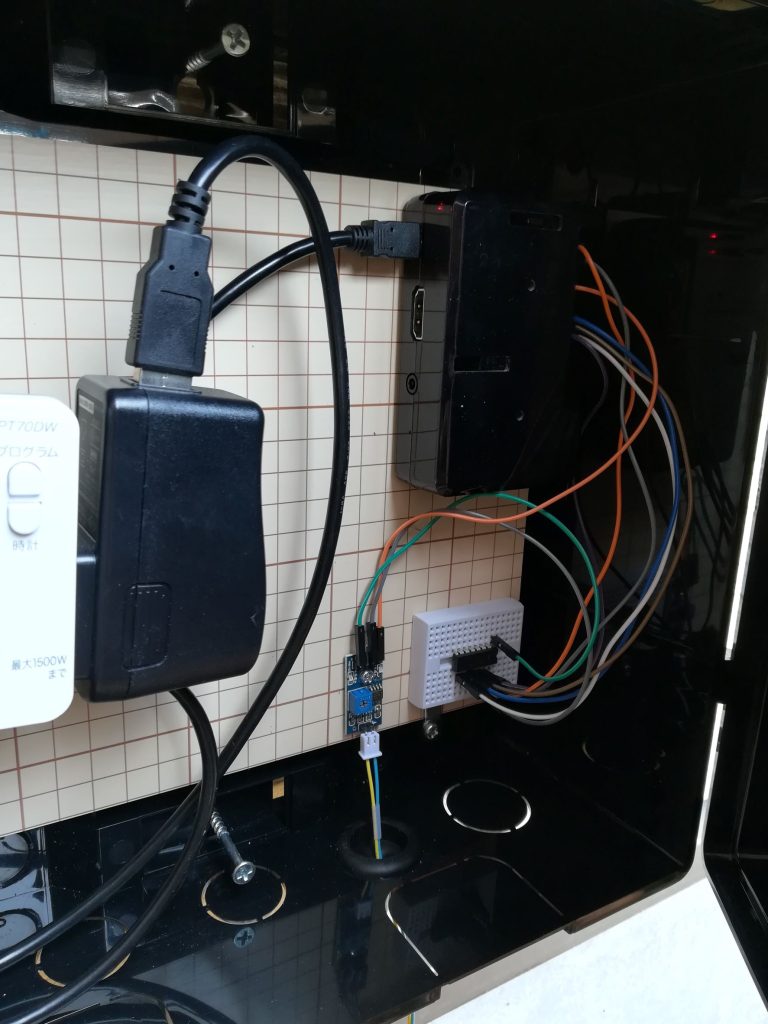
土壌湿度センサの防水処置
土壌湿度センサは端子がむき出しだったので、ホームセンターで購入したバスボンドで端子部を覆いました。

こんなテキトーな処置で良いのかな?
土壌湿度センサは5個入りを購入して予備はたくさんあるので、これでダメだったら考えます。
運用状況
最近いちごを育てているので、いちご鉢の土の乾き具合を計測し始めました。

水やりをすると土壌湿度センサYL-69は1Vを下回って、乾いてくると1Vを上回ってきます。
水やりタイミングの閾値は1Vぐらいかな。データを集めて様子を見たいと思います。
まだ定期的に自動計測するプログラムは作っていません。
今のところ屋内からRaspberry Piにアクセスし、プログラムを実行して土壌湿度を計測しています。
早いところ自動計測プログラムを作らなきゃ。
まとめ
Raspberry Piを防雨ケースに収めて、屋外でRaspberry Piを運用した内容について記事にしました。
Raspberry Piが雨風に当たることはないので安心です。
ただ屋内より屋外の方が確実に気温・湿度条件は厳しい。Raspberry Piの耐久性は大丈夫なのだろうか?
実際に運用して確かめていきたいと思います。
Raspberry Piを屋外で使用したい人は是非参考にして下さいね!
最後までお読み頂きありがとうございました。
]]> DIYを始めたら作業台が欲しいですよね?でも、作業台を置くスペースなんて家にはない・・・ そんな悩みを解決するのがソーホースブラケットを使った作業台。必要ないときは、いつでも簡単に作業台を片付けることが出来ます。 今回、 […]]]>
DIYを始めたら作業台が欲しいですよね?でも、作業台を置くスペースなんて家にはない・・・ そんな悩みを解決するのがソーホースブラケットを使った作業台。必要ないときは、いつでも簡単に作業台を片付けることが出来ます。 今回、 […]]]>
DIYを始めたら作業台が欲しいですよね?でも、作業台を置くスペースなんて家にはない・・・
そんな悩みを解決するのがソーホースブラケットを使った作業台。必要ないときは、いつでも簡単に作業台を片付けることが出来ます。
今回、ソーホースブラケットを使った作業台の作り方を解説します。
準備したもの
- 2×4材 750mm × 8
- 2×4材 600mm × 2
- コンパネ 1200mm × 600mm × 12mm
- FULTON ソーホースブラケット MODEL 400 (2個入り) × 2
- ステンレススリムビス 太さ 3.3mm 長さ35mm
ソーホースブラケットの仕様
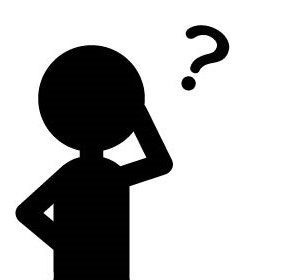
ソーホースブラケットってどんなもの?
アメリカのFulton社が製造しているソーホースブラケットをホームセンターやAmazonで入手することが出来ます。
▼FULTON ソーホースブラケット MODEL 400


このソーホースブラケットですが、Fulton社のホームページを確認しても重さと耐荷重以外、情報は書かれていません。
▼Fulton社のホームページより
| 重さ | 0.936kg (2.08lbs) |
| 耐荷重 | 135kg (300lbs) |
金甚さんのホームページに詳しい仕様が書かれていましたので、こちらを参照して下さい。
作業台の高さ計算
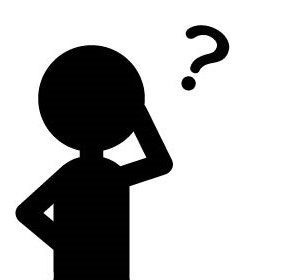
作業台の高さってどれぐらいが適正なの?
高さが決まっても脚となる2×4材ってどのくらいの長さにすればいいの?
作業台の脚となる2×4材の長さ計算
金甚さんのホームページによると作業台の高さは2×4材の長さ×75mmとなります。よって、2×4材の長さは837mm(作業台高さ) – 12mm(コンパネ板厚) – 75mm = 750mmになります。
作業台脚となる2×4材の塗装

今回製作の作業台は屋外で使う前提ですので、防腐塗装しました。なるべく予算を抑えたかったのでホームセンターで購入した安い塗料を使用しています。

あまりオシャレ度が高い色ではありません。デザインを気にする方はお勧めしません。
2×4材をソーホースブラケットへ差し込みビスで固定する
組み立ては簡単です。ソーホースブラケットに2×4材を差し込み、ビスで固定するだけです。表裏で計8つの穴が開いているので、インパクトドライバーでビスを締めていきます。

天板を載せて完成
▼作業台の土台となる2×4材を挟み込み、天板を載せました。


作業台高さは832mmでした。設計値は837mmでしたので誤差-5mm。許容範囲内です。
必要なときに作業台を設置し、必要ないときはいつでも簡単に作業台を片付けることが出来ます。例え敷地が狭くてもDIYを楽しむことが出来るのではないでしょうか?是非皆さんもソーホースブラケットを使って作業台を製作してみて下さい。
]]> 3Dプリンタで遊んでみたいけど、とっても高いですよね。数十万円するものなんて私のお小遣いじゃ到底買えません。でも、最近は安い3Dプリンタが増えてきました。Amazonで探したところ、2万円台のCreality Ender […]]]>
3Dプリンタで遊んでみたいけど、とっても高いですよね。数十万円するものなんて私のお小遣いじゃ到底買えません。でも、最近は安い3Dプリンタが増えてきました。Amazonで探したところ、2万円台のCreality Ender […]]]>
3Dプリンタで遊んでみたいけど、とっても高いですよね。数十万円するものなんて私のお小遣いじゃ到底買えません。でも、最近は安い3Dプリンタが増えてきました。Amazonで探したところ、2万円台のCreality Ender-3という3Dプリンタが良さげだったのでポチッと買ってしまいました。値段の割には精度が良く、買って正解でした!3Dプリンタで手頃に遊んでみたい方は、是非Ender-3を購入してみて下さい。そんなEnder-3のレビューと使い方を紹介します。
Ender-3を選んだ理由
”https://www.creality3dofficial.com/ja/products/official-creality-ender-3-3d-printer″私が以前参加した市の3Dプリンタ講習会で使用したmakerbot製REPLICATOR +の仕様に極力近く、極力安く、極力評価が高かったEnder-3を選びました。Ender-3はアメリカの3Dプリンター専門メディア「All3DP」で2020年 Best 3D Printer Under $200を獲得しています。REPLICATOR +との仕様比較が以下表です。便利機能は無いものの、プリント性能は仕様面で劣っていません。
| 仕様 | CREALITY Ender 3 | Makerbot REPLICATOR + |
|---|---|---|
| 価格(2021年4月) | 2.6万円 | 38万円 |
| 造形方式 | FDM (熱溶解積層法方式) | FDM (熱溶解積層法方式) |
| マシンサイズ | 440 × 410 × 465 mm | 528 × 441 × 410mm |
| 印刷サイズ | 220 × 220 × 250 mm | 295 × 195 × 160mm |
| 積層ピッチ | 0.1 mm | 0.1mm |
| ノズル径 | 0.4 mm | 0.4 mm |
| 対応フィラメント | 1.75 mm PLA / ABS / TPU | 1.75 mm PLA / Tough PLA |
| ビルドプレート | PVC | ポリカーボネイト |
| インターフェース | micro SD | USB、Ethernet、Wi-Fi |
| その他特徴 | ー | オンボードカメラ Mobileアプリ |
外観
組み立て後の外観です。フレーム剥き出しでデザイン性は皆無です。

ディスプレイとコントローラです。ダイヤルを回して選択し、ダイヤルを押すと決定です。ダイヤル押すのはやや重く、もう少し軽い方が操作しやすいです。

エクストルーダー(フィラメント押し出し)部です。

ノズル部です。

3Dプリント方法
Ender-3の準備、3Dプリント方法について解説します。3Dプリント完了までの流れは次の通りです。
- STLファイル形式の3Dモデルを準備。
- STLファイルをCuraで開き、3Dプリント条件を設定し、G-Codeを出力。
- フィラメントをノズルに供給
- ベッド高さの調整
- ノズル、ヒートベッドの予熱
- G-CodeをEnder-3に読み込み、3Dプリント開始
- ベッドから印刷物を取り剥がし
STLファイル形式の3Dモデル準備
3Dモデルを作るには、3D CADソフトが必要です。通常は、FreeCAD等の3D CADを使用して3Dモデルを作ります。今回はあるユーザーが既に作成したモデルを使わせてもらうことにします。3Dプリンタの精度をベンチマークするので有名なタグボートモデル「#3DBenchy」です。このモデルは、Makerbot社が運営しているデジタルデザイン共有サイトThingiverseから無料でダウンロードすることが出来ます。ダウンロードすると「_3DBenchy.stl」というファイルがあるので、これを使用します。
_3DBenchy.stl

CuraによるG-codeファイルの作成
スライサーソフトはUltimaker Curaを使います。Ender-3に付属のmicroSDカードには、Cura 3.0.2が保存してありましたが、最新バージョンをHPからダウンロードしました。
プリンターの追加
Curaを起動したらまずプリンターを追加します。非ネットワークプリンターの追加タブをクリックし、Creality3D > Creality CR-10を選択、プリンター名を「Creality Ender-3」に変更し、追加ボタンを押します。
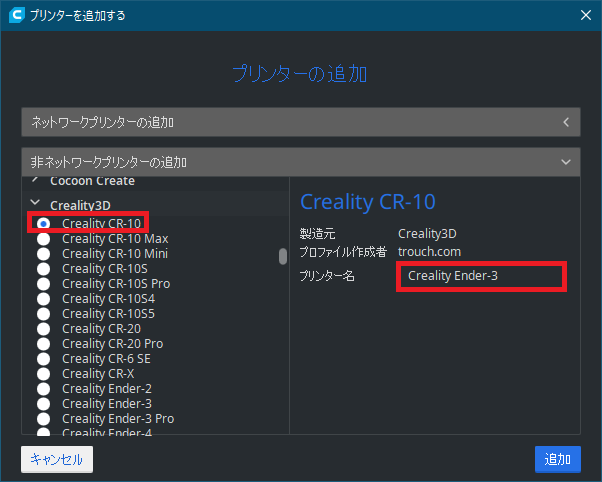
次にプリンターの設定をするタブが表示されますので、Ender-3の印刷サイズ仕様通り、X(幅)を220mm、Y(奥行き)を220mm、Z(高さ)を250mmに設定します。
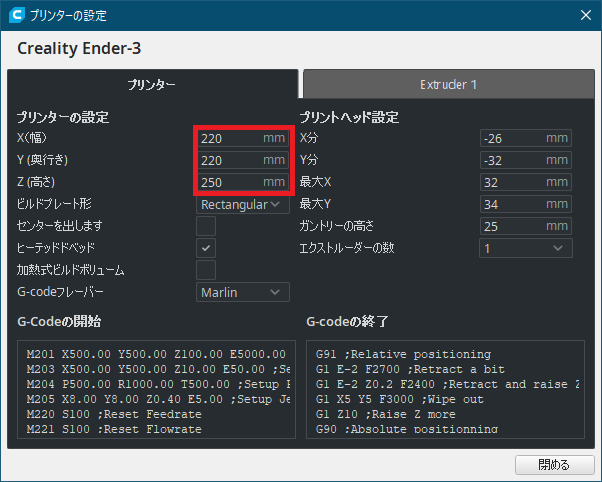
プリンターの追加はこれで完了です。
プリントサイズ、位置設定
次にダウンロードした「_3DBenchy.stl」ファイルを開き、プリント設定していきます。ファイルを開くとタグボートのモデルが表示されます。
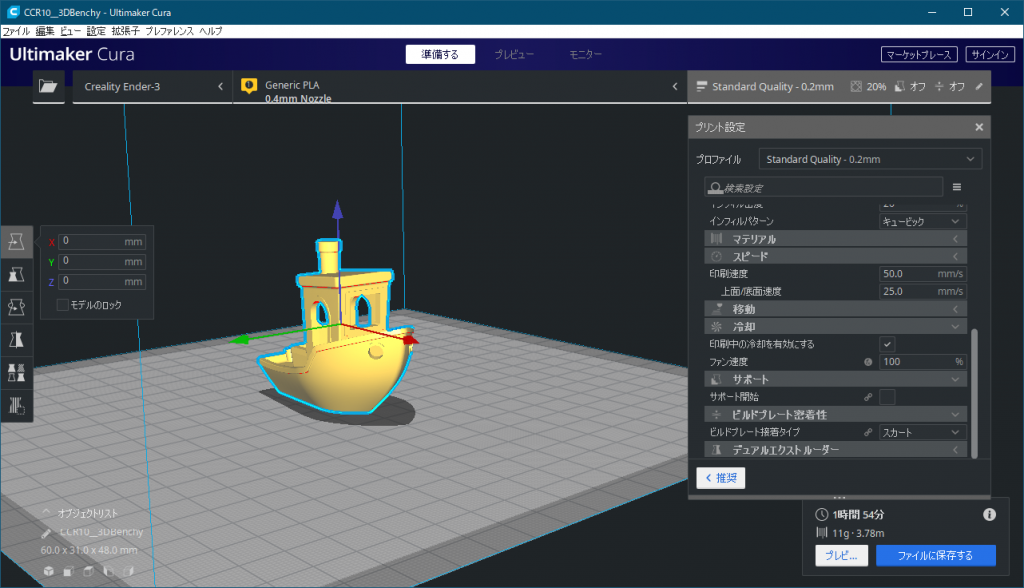
プリント設定のパラメータはデフォルトのままです。どう設定したらもっと印刷精度が向上するか勉強中です。
フィラメントをノズルに供給
フィラメントをノズルに供給するために、コントローラーを操作して80°に温めます。
エクストルーダーのボタンを押しながら、フィラメントを押し込んでいきます。フィラメントがノズル部に到達し、更に押し込んで行きます。しっかりとノズルが温まっていれば、フィラメントが溶け、ノズル先端からフィラメントが飛び出してきます。飛び出し過ぎたフィラメントをニッパーなどでカットして、フィラメント準備は完了です。
ベッド高さの調整
コントローラーのダイヤルを操作し、Prepare → Auto Home をクリックします。ノズルがベッドの左前に移動します。Prepare → Disable Steppers をクリックし、モーターのロックを解除することで、手動でノズル、ベッドが動かせるようになります。
ノズルをベッドの4隅それぞれに移動して、ベッドの高さを調整します。ベッド下のノブを回すと高さが調整できます。ノズルとベッドが接触するかしないかの高さに調整します。普通紙を間に挟み、紙に傷が付く隙間が適正高さです。
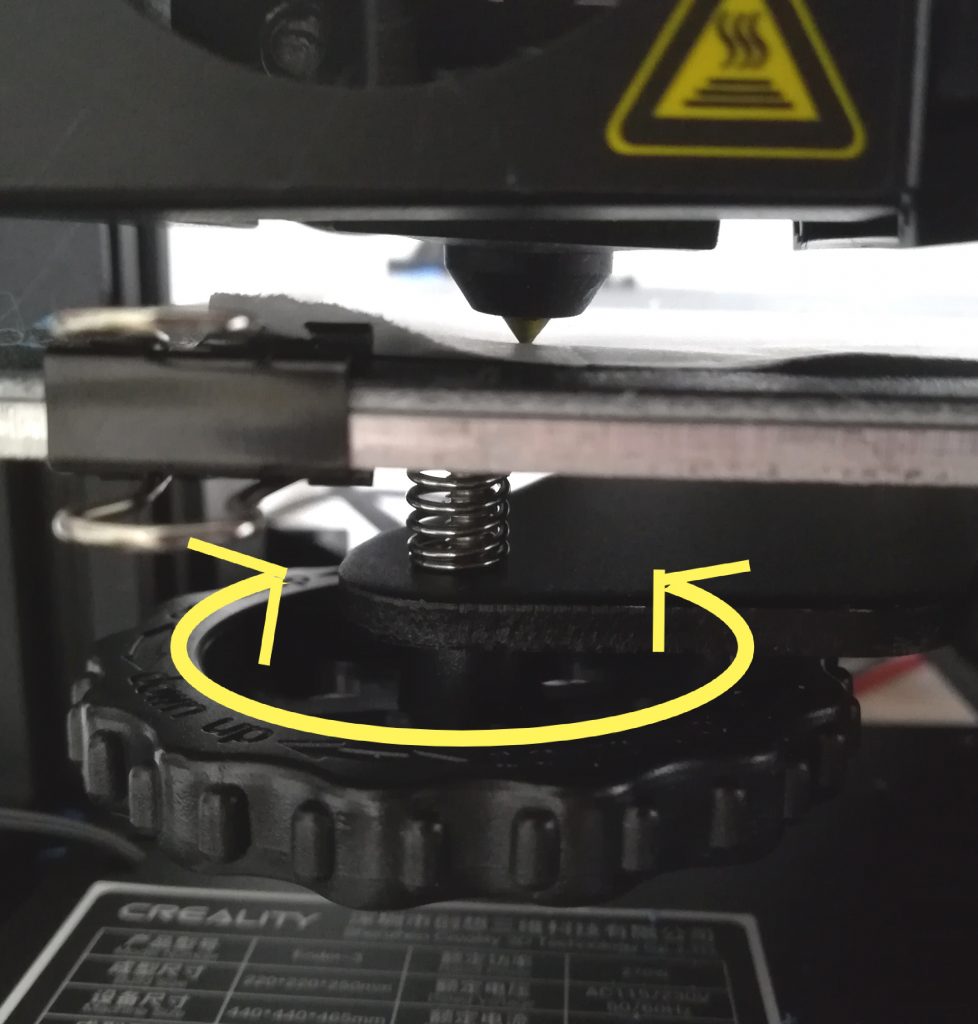
ノズル、ヒートベッドの予熱
Prepare → Preheat PLA をクリックし、ノズル、ヒートベッドを予熱します。プリント実行時に自動的に予熱されるので、この工程は飛ばしても問題ないです。
ディスプレイには、ノズル温度、ヒートベッド温度が表示されます。上段が目標温度、下段が実温度です。

3Dプリント開始
gcodeファイルを保存したmicroSDカードをEnder-3に挿入します。Print from SD > xxx.gcode をクリックするとプリントが開始します。ディスプレイには進捗度が表示されますので100%になるまで待ちます。
ベッドから印刷物を取り剥がし
印刷が完了したら、付属のスクレーパーで印刷物をベッドから剥がします。
プリント精度レビュー
タグボードモデルを印刷した結果が下の写真になります。

レイヤー高さ設定違いを比較しました。左が0.28mm(Low Quality)、右が0.12mm(Super Quality)です。左の方が積層線が目立つのが分かります。


3DBenchyは、各部寸法を計測することで、3Dプリンタ精度をベンチマークすることが出来ます。ノギスで各部寸法(ここのホームページで確認できます)を測りました。

下表が各部寸法を計測した結果になります。概ね±0.1mm以内の精度に収まっています。

2万円台の格安3Dプリンタですが、中々の精度ではないでしょうか!レイヤー高さによって寸法精度はあまり影響ないです。見た目の影響が大きいです。特別なプリント設定や3Dプリンタの調整はしていなく、Curaのデフォルト設定のままプリントしました。プリント設定や3Dプリンタの調整で、もっと精度が上がるポテンシャルがあると思います。Ender-3はオープンソースハードウェアなので、今後色々いじっていきたいです。
まとめ
今回は、2万円台で買えるCreality Ender-3という3Dプリンタの使い方とプリント精度レビューをお届けしました。他の3Dプリンタと比較したわけではないですが、3Dプリンタ初心者の私にとってプリント精度は十分でお値段以上でした。3Dプリンタで手頃に遊んでみたい方は、是非Ender-3をお勧めします。今後もEnder-3をどんどん使用していき、皆さんに役立つ情報をお届けしたいと思います!
]]> 子供の手がトイレの電気スイッチに届かないので、踏み台を作ってみました。 完成はこちら こちらのサイトを参考にさせて頂きました。 材料 SPF 2×4材 252mm×3 SPF 2×4材 222mm×2 SPF 2×4材 […]]]>
子供の手がトイレの電気スイッチに届かないので、踏み台を作ってみました。 完成はこちら こちらのサイトを参考にさせて頂きました。 材料 SPF 2×4材 252mm×3 SPF 2×4材 222mm×2 SPF 2×4材 […]]]>
子供の手がトイレの電気スイッチに届かないので、踏み台を作ってみました。
完成はこちら
こちらのサイトを参考にさせて頂きました。

材料
- SPF 2×4材 252mm×3
- SPF 2×4材 222mm×2
- SPF 2×4材 148mm×2
- SPF 2×4材 146mm×2
- セリア 水性ニス メープル
- セリア フェルト 床キズ防止シール
設計図
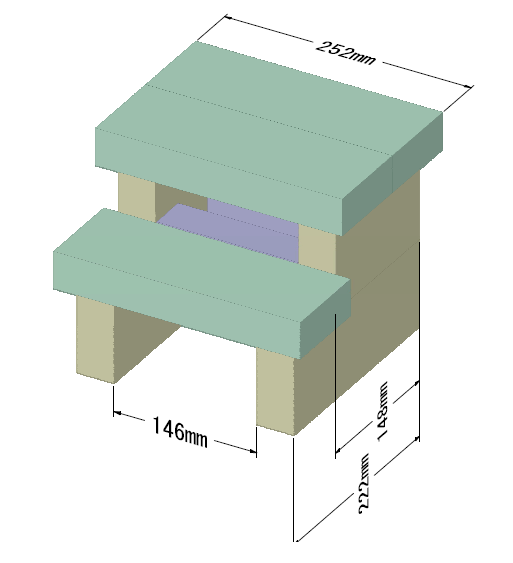
作り方
組立はこちらのサイト通りに作りました。
塗装はセリア水性ニス メープルを使用しています。
作ってみた感想
作りが甘く、ガタが生じてしまいました。フェルトシールを1か所、2枚重ねで対策しています。
子供は踏み台を使用してトイレの電気スイッチに手が届くようになりました。一人でトイレに行けるようになったので、踏み台を作って良かったです。
]]> 我が家はバッグが散乱し、置き場所に困っていました。そこで玄関脇にディアウォールを使って置き場所を作ることにしました。次いでに鍵掛け、子供たちの絵を飾れる場所も作っちゃいます。今回、製作過程を紹介します。 完成はこちら 材 […]]]>
我が家はバッグが散乱し、置き場所に困っていました。そこで玄関脇にディアウォールを使って置き場所を作ることにしました。次いでに鍵掛け、子供たちの絵を飾れる場所も作っちゃいます。今回、製作過程を紹介します。 完成はこちら 材 […]]]>
我が家はバッグが散乱し、置き場所に困っていました。そこで玄関脇にディアウォールを使って置き場所を作ることにしました。次いでに鍵掛け、子供たちの絵を飾れる場所も作っちゃいます。今回、製作過程を紹介します。
完成はこちら

材料
- 2×4 SPF材 2445mm × 2
- 2×4 SPF材 732mm × 2
- ディアウォール × 2セット
- L字金具 (セリア) × 4
- フック(セリア) 2個入り × 4
- フォトクリップ(セリア) ×1
設計図
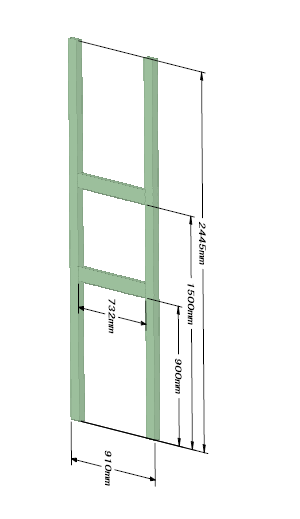
作り方
材料をカット
12フィート(3660mm)の2×4 SPF材を購入し、ホームセンターのカットサービスを利用しました。ディアウォールを取付けるには、木材を天井高さに対して45mm短くカットしなければなりません。カット直前まで450mmと勘違いしていました。直前に気づいたのでセーフでした。(;^ω^)
塗装前のヤスリがけ
#240のサンドペーパーで表面を整えたかったのですが、我が家に在庫が無く#180を使用しました。

ワトコオイル ドリフトウッドで塗装
オイルステインで塗装。アンティーク調の雰囲気を出したかったので、ワトコオイル ドリフトウッドを選びました。今回の材料で220ml缶の80%ぐらいが無くなりました。少し塗りすぎたかな。
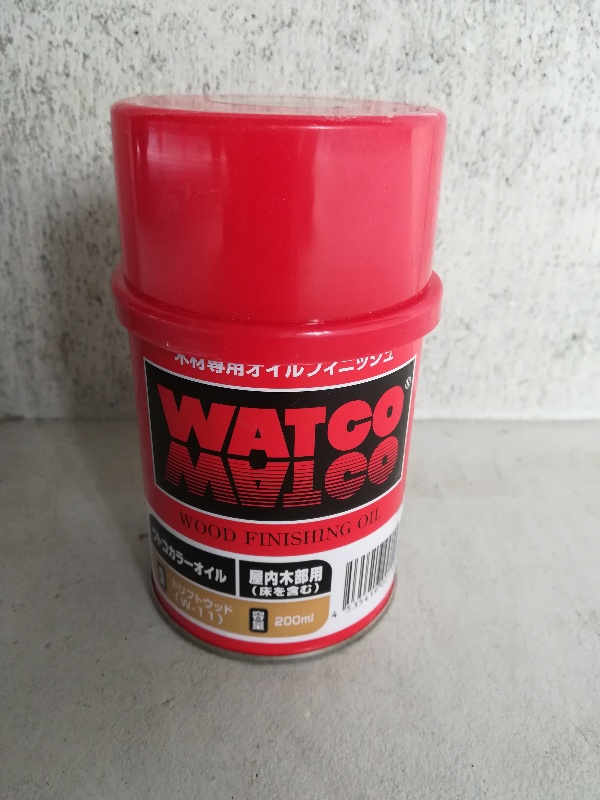
写真では分かりにくいですが、とてもいい感じの色です。

組み立て
木工用ボンドで木材同士を接着した後、セリアで購入したL字金具で固定していきます。強度的に心配でしたが、荷重をかけても大丈夫そうなので、この固定方法で使用しています。

フックの取り付け
フックもセリアで購入しました。

費用
掛かった費用は塗料込で約6000円。ディアウォールが2000円弱、塗料代が1000円強。
作ってみた感想
バッグがいつもリビングに散乱して困っていたのですが、定位置が出来、満足です。フォトクリップを付けたので、子供たちが自分の絵をお客さんに見せたいとさっそく飾っています。
鍵掛けも作ったことで、帰宅して直ぐにこの場に掛け、鍵を探すことが無くなりました。
反省点としては、フックの位置が子供たちの目線と同じため、ぶつからないか心配なことです。ぶつかってもケガしないよう、フックに布などを巻く対策をしたいと思います。
]]>